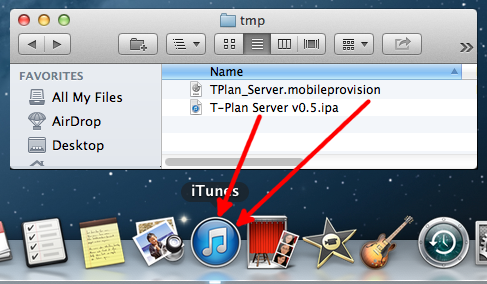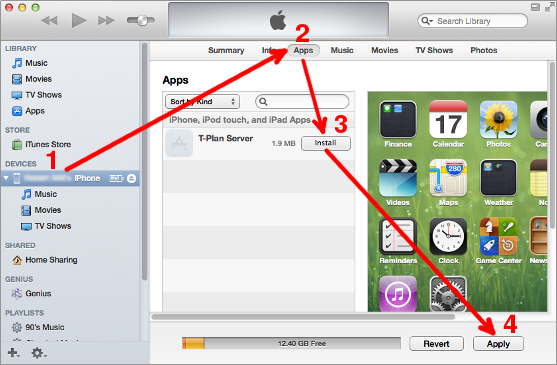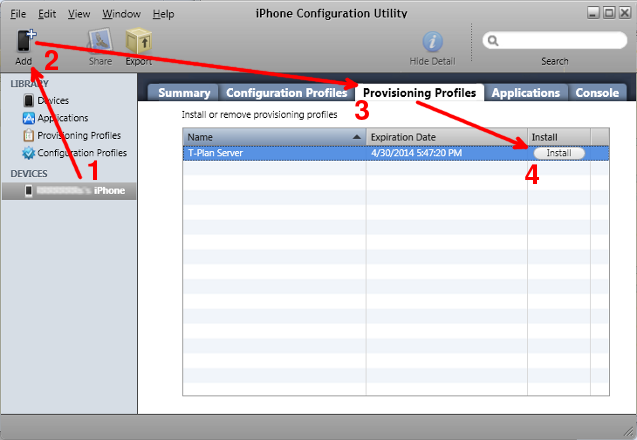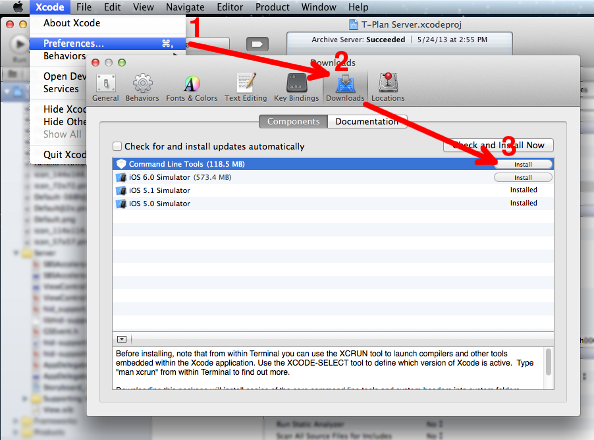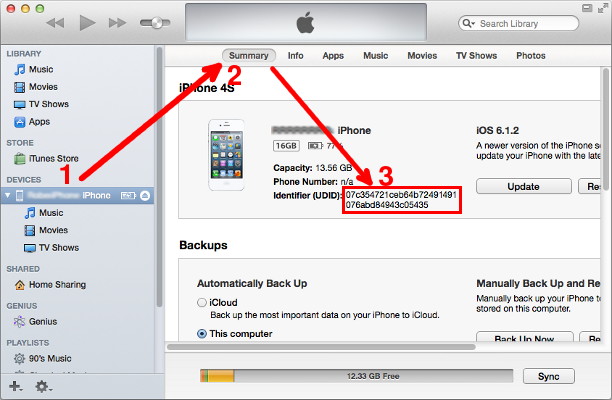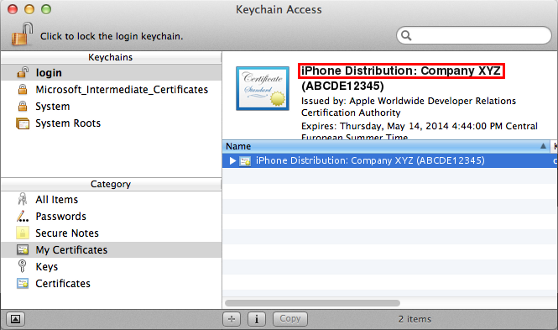iosserver
iOS 6 Server
Contents:
1. Overview
2. T-Plan Server Setup
3. T-Plan Server Re-Signing Process
1. Overview
The T-Plan iOS 6 Server enables testing of iOS applications on iOS version 5 & 6, using the iOS Mirror connection.
- For testing on iOS version 7 & higher use the iOS7 Plugin.
- This will give you control over the whole device OS.
From the point of T-Plan Robot Enterprise, iOS 5 & 6 applications with the T-Plan Server, can be automated the same way as iOS 7 applications with the iOS Plugin.
2. T-Plan Server Setup
The T-Plan Server is being distributed as an "Ad Hoc" iOS application (.ipa) signed by the T-Plan certificate. To use the server within your organization you will have to re-sign it with your own company certificate, and create a provisioning profile with the list of devices allowed to run the server. This is a one time process and the re-signed application, and the profile, may be then freely distributed to your testers.
The T-Plan Server application and the provisioning profile can be installed onto the device from a Mac OS X 10.7+ or a MS Windows machine. An alternative installation of the profile is to mail it to the device as an email attachment and tap it in the mail client.
Note: If you have already been sent a "Mobile Provision (.mobileprovision)" profile file, then please ignore the T-Plan Server Re-Signing Process above, and continue with the instructions below.
Installation from Mac OS X
- Connect the device over the USB cable to the Mac.
- Drag the profile (.mobileprovision) and the T-Plan Server app (.ipa) to the iTunes icon in the dock.
- Open iTunes.
- Select the device under the DEVICES section in the left tree view and click the Sync button at the bottom right corner. This will install the profile on the device. To verify it tap the Settings icon in the iOS home screen and navigate to General->Profiles.
- To install the server from iTunes:
- Reselect the device under the DEVICES section in the left tree view.
- Switch to the Apps tab.
- Click the Install button next to the T-Plan Server application. The label will change to "Will Install".
- Select Applyto install and start the server on the device.
Installation From MS Windows
The server and the profile may be installed using iTunes for Windows. The process is same as the Mac OS one above. The only difference is that you have to drag the files to the Apps folder under the LIBRARY section of the left menu.
Another option is the iPhone Configuration Utility:
- Install the iPhone Configuration Utility for Windows ("the Utility")
- Connect the device over USB and start the Utility
- Install the provisioning profile (.mobileprovision):
- Select the device under the DEVICES section.
- Click Add on the tool bar. Select the "Mobile Provision (.mobileprovision)" item in the "Files of type" drop down at the bottom of the file selector. Then select the downloaded provisioning profile.
- Switch to the Provisioning Profiles tab.
- Click the Install button next to the profile.
- Install the server app (.ipa) in the similar manner:
- Click Add again. Select the "Mobile Application (.ipa)" item in the "Files of type" drop down. Then select the server .ipa file.
- Switch to the Applications tab.
- Click the Install button next to the server application.
- Tap the T-Plan Server application on the device to start it.
3. T-Plan Server Re-signing Process
Requirements:
- Mac OS X 10.7 (Mountain Lion) or later.
- An Apple Developer Account.
- Xcode installed (v4.x or higher recommended) with the Command Line Tools package. To install the tools:
- Start Xcode and select Xcode->Preferences in the menu.
- Switch to the Downloads tab.
- Select Install next to the Command Line Tools package.
Re-signing Process
Step 1: Register the test devices
NOTE: This step is required only if the test iOS device(s) haven't been registered yet.
- Sign in to the Apple Developer Center using your Apple ID.
- Select the Devices link under the Member Center->Certificates, Identifiers & Profiles section of the Apple Developer Center.
- Register the device(s) that you plan to run the T-Plan Server on. You will need the device UDID (Unique Device Identification Number). One of the many ways to get it is to connect the device over the USB cable to the Mac and use iTunes:
- Start iTunes and select the device under the DEVICES section in the left tree view.
- Switch to the Summary tab.
- Click the Serial Number field. It will change to Identifier (UDID) and display the UDID.
- Right click the number and select Copy Identifier (UDID).
- Alternative way to get the number is to install an iOS application providing the UDID, such as Emonster's UDID+.
- Once you have the UDID click the "+" button under the Devices section of the portal and complete the device registration.
Step 2: Create the provisioning profile
- Switch to the Provisioning Profiles section.
- Click the "+" button to create a new profile:
- Select the "Ad Hoc" profile type.
- Select the Xcode iOS Wildcard App ID.
- Select the appropriate distribution certificate.
- Select the devices you wish to allow to run the server on. You must add at least one device.
- Provide the profile name, for example "T-Plan Server" and select Generate.
- Select Download to download the "T-Plan Server.mobileprovision" file to your local file system.
Step 3: Get the certificate
- Go to Member Center->Certificates, Identifiers & Profiles and select the Certificates link in the iOS Apps group.
- Download the iOS (iPhone) distribution certificate.
- Open the certificate from Downloads or Finder. This will import it into your key chain. Then look at the certificate under the My Certificates screen of the Keychain Access window and jot down the name. It should look like "iPhone Distribution: <name>".
Step 4: Re-Sign the application
NOTE: This step can be alternatively performed using other applications/scripts allowing to re-sign an .ipa file, such as iResign, AppResigner or the ota-tools. Another option is to call the codesign utility manually from the command line (see here). The script we provide is usually the fastest option.
- Create an empty folder and copy the provisioning profile into it.
- Download the T-Plan server ZIP file and extract it to the folder. The download link will be provided by the T-Plan support. The archive will contain the server application (.ipa) and the signing script (resign.sh).
- Open a terminal window (Applications->Utilities->Terminal) and switch to the folder.
- Execute the resign.sh script with the certificate name specified as its argument:
chmod a+x resign.sh; ./resign.sh "iPhone Distribution: Company XYZ"
- The script will create a new re-signed .ipa file with the "Resigned-" prefix.
TROUBLESHOOTING:
The script reports "no identity found"
- You have provided a wrong certificate name or the certificate is not installed. Revisit Step 3.
The script reports "object file format unrecognized, invalid, or unsuitable"
- The server application was compiled against Xcode 4.6.2 while your one is much older. Upgrade Xcode and retry.
- If you already have the latest Xcode and you keep seeing this message it is possible that there are more Xcode installations on your computer and the latest one is not set as the active one. To verify the current setting execute:
xcode-select --print-path
To set the active Xcode installation execute:
xcode-select --switch <path>