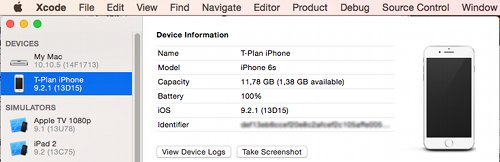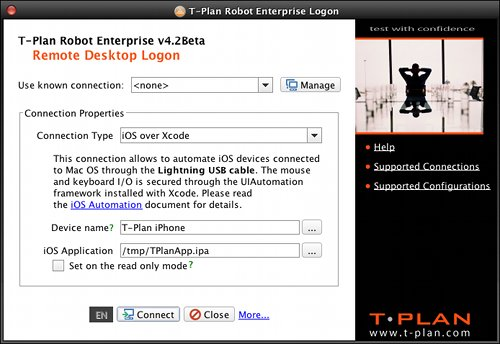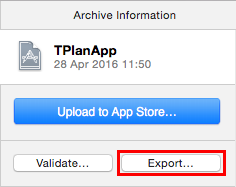xcode7
Automating iOS Over Xcode
Contents:
1. Introduction
2. Setting Up
3. Installing The T-Plan Application
4. Troubleshooting
5. Automation
1. Introduction
T-Plan Robot Enterprise version 4.2 and higher supports automation of iOS 9 devices over Xcode 7 (Mac OS X). Main features:
- All devices featuring the Lightning USB interface are supported. Simulators are not supported.
- Full iOS control enabled (through the T-Plan Application) without jailbreak.
- No modification of the tested application is required.
As the connection is slower than the iOS Mirror one it is not suitable for testing of applications that require real time control, such as games etc. Use the iOS Mirror connection instead.
2. Setting Up
- Install Robot on Mac OS X.
- Connect the iOS device through the Lightning USB cable to the Mac machine.
- Install Xcode 7 on Mac OS X or make sure it's up to date if already installed.
- Start Xcode and select Window -> Devices. Make sure you see your device in there. This step will enable the device for development. You will have to repeat it after every device restart. You may close Xcode after this step. It's not needed for the connection to succeed.
- Start Robot and select the "iOS Over Xcode" connection. It requires two parameters:
- Device name. To get the name go to Settings -> General -> About -> Name on your device. Alternatively click the "..." button to get the list of connected devices.
- Application path. It must be either an .ipa file (an Ad-Hoc or Enterprise app) or an .app folder (unzipped .ipa) stored in the Mac OS X file system.
NOTE: Though the connection requires a locally stored iOS application it will NOT install the app on your iOS device. You must install it beforehand. The local copy is used to verify the application properties and signature. It doesn't even have to be the same app build (version) as the one installed on the device.
The connection capabilities are subject to which application you specify:- If you enter your own application the connection will run in the application mode. Your application will be started on the device automatically and you can automate it. You will not be able to switch to the Home screen and control the iOS or other applications.
- To enable the full iOS control mode enter the TPlanApp.ipa file. For details on how to install it read the following chapter. The application will be started and suspended after a short delay to display the Home screen. You are then free to automate any iOS component(s) or another app(s).
- Make sure that the iOS device is not locked or in the sleep mode. Select Connect to establish the connection.
3. Installing The T-Plan Application
The T-Plan application delivers a framework for full iOS control. As the application must be signed with your certificate chain we distribute it as an Xcode project. You must compile it under Xcode, install it onto the target device and create the .ipa file. This is a one time process which takes about 10 minutes.
Requirements:
- Xcode installed, up to date and configured with a valid Apple Developer account (matching provisioning profile, valid certificate chain).
- The iOS device is connected over the Lightning USB cable to the Mac machine and is accepted by Xcode (listed in Window -> Devices).
STEP 1: Download the application project archive. Double click the DMG to mount it. Open Finder and copy the project from the "TPlanApp" drive to a folder on your Mac OS X.
STEP 2: Build the app in Xcode and install it on the device:
- Start Xcode. In the welcome screen click "Open another project" and select the TPlanApp.xcodeproj file from the app folder.
- Set the active scheme to your device name.
- Select the Run button. This will compile the application, install it on the device and start it. The application will appear for a short moment and disappear (suspend). This is expected.
STEP 3: Create the IPA build
- Select Product -> Archive in the Xcode's main menu.
- The Archives window will pop up. Click the Export... button.
- Select the "Save for Ad-Hoc Deployment" option.
- Use the provisioning and device support defaults. Xcode will finally save a folder with the TPlanApp.ipa file to your desktop.
- Close Xcode. It is not needed any more.
4. Troubleshooting
- Make sure to use the original Lightning USB cable shipped with your iOS device. Apple is known for making the iOS refuse cables from other producers.
- Connect the cable directly to the Mac's USB port. Do not use a USB switch or hub.
- The connection is slow to start because the Xcode framework is slow. We can't help this.
- It takes 1-2 seconds to apply a mouse (touch screen) or keyboard event. This is a limitation of the Xcode framework.
5. Automation
To connect to an iOS device from a test script use the Connect command (TPR scripts) or the connect() method (Java test scripts). The argument URL must be in form of "xcode://localhost".
For example, the following command/method call will connect you to the first detected device:
TPR test scripts: Connect xcode://localhost device="My iPhone" app="/Users/Joe/myapp.ipa"
Java test scripts: connect("My iPhone", new File("/Users/Joe/myapp.ipa"), false, false);
Another alternative is to encode the parameters to the connect URL query. This form is also suitable for the c/-connect CLI connection. You may copy the URL of any of your recent connections from the Tools->CLI Wizard window. Another alternative is to give your connection a name in the Desktop->Connection Manager window and then use it instead of the URL.
TPR test scripts: Connect "xcode://localhost?device=My%20iPhone&app=/Users/Joe/myapp.ipa"
Touch Screen Support
The mouse clicks and drags are mapped onto the touch screen event taps and swipes. Mouse wheel events are not supported and they are ignored.
Keyboard Support
Hardware key mappings:
iOS Hardware Key | Robot Script Key (Action) | Description |
|---|---|---|
HOME | Home, Right mouse click | Home key. The key is emulated through the T-Plan Application and it is not availablein the application mode. Double Home press is not supported. |
Keys are simulated through the soft keyboard. For this reason the connection supports only keys that are on the currently displayed keyboard.
- Some keys may not be available when the device is in the portrait mode. For example, you can't press the "Hide keyboard" key on iPhone in the portrait mode because the keyboard contains it only in the landscape one.
- Keyboard keys are internally identified by names. As there are keys with localized names (the name is subject to the selected language) some keys may fail on non-English keyboards. Should you need a full support of your keyboard please contact the T-Plan support.
- Extra keys from the list displayed on a long key press are not supported.
- If you have more keyboards and you wish to press a key on another keyboard you have to press Tab to switch to it first.
- The Emoji keyboard is not supported. The workaround is to automate using mouse clicks.
Soft keyboard mappings follow. Availability of the keys marked with a red asterisk may be subject to the device type and screen orientation.
iOS Keyboard Key | Robot Script Key (Action) | Description |
|---|---|---|
ENTER, GO | Enter (new line) | The Enter key. |
NEXT KEYBOARD | Tab | The Next Keyboard key switches the keyboard layout. |
DELETE | Backspace, Delete | Backspace key. Deletes characters before the insertion point. |
HIDE KEYBOARD* | Esc | Hides the keyboard. |
RIGHT* | Right | The Arrow Right button goes to the next character. |
LEFT* | Left | The Arrow Left button goes to the previous character. |
UNDO* | Ctrl+Z | Cancels the typed text. |
EMOJI KEYBOARD* | Ctrl+E | Set on the Emoji keyboard. Once switched it must be operated with mouse (touch screen).Typing of keys is disabled until the keyboard gets switched using the mouse back to the key one. |