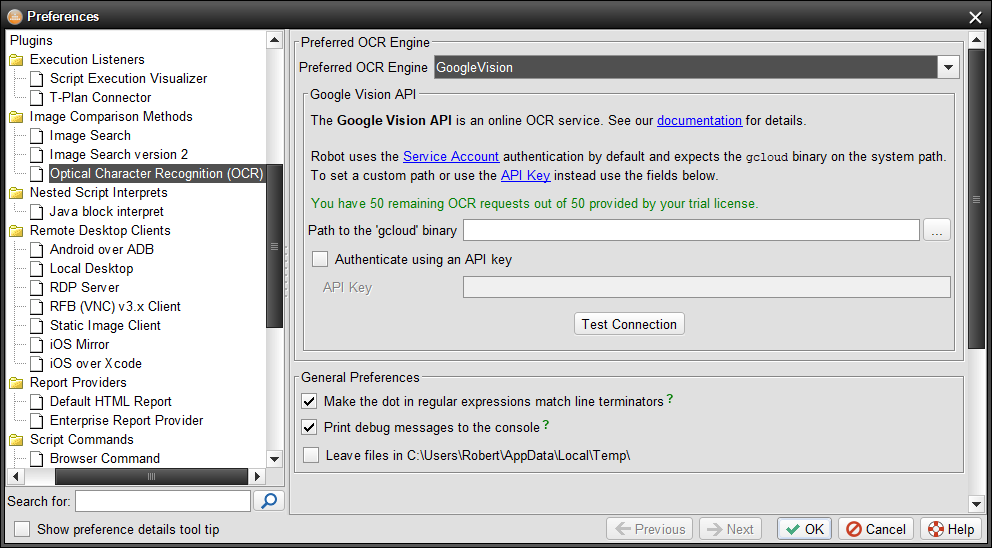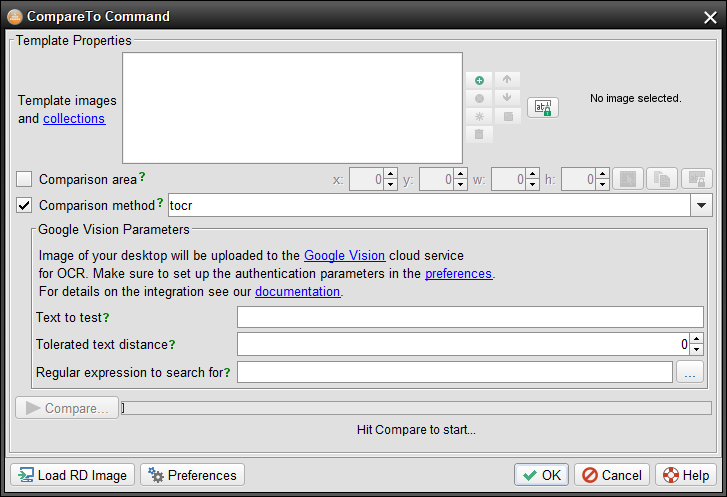googlevision
Google Vision OCR
Version 5.0 introduced support of Optical Character Recognition (OCR) through the Google Vision API cloud service. Features:
- A stable internet connection is required to communicate with the cloud.
- Image of your test environment (desktop) is uploaded to the Google server for OCR. Consider your privacy and security. The communication is secured (HTTPS).
- The service is free to some extent. Excessive traffic is paid but very affordable. See the "Text Detection" feature pricing page for details.
- In terms of accuracy the Vision OCR is better than Tesseract and comparable to ABBYY. The performance is subject to the internet connection speed and it is in general better or comparable to the locally installed OCR engines.
Set Up Instructions
If you are evaluating the product and you have received a limited access to the T-Plan account through your trial license:
- Start Robot and select OCR → Choose Preferred OCR Engine in the main menu.
- Select GoogleVision in the engine drop down. You should see a green message informing you of your free OCR requests.
- Select OK to save the changes. The set up is complete.
To integrate Robot with your own Google Cloud account:
- Create a Google Cloud account.
- Follow the instructions on how to enable the Vision API.
- Choose an authentication mechanism and enable it. Robot supports the API Key and Service Account (Bearer) ones.
- Start Robot and select OCR → Choose Preferred OCR Engine in the main menu
- Select GoogleVision in the engine drop down and configure the preferred authentication method:
- Service Account - this presumes that you have created a service account, installed the Google Cloud SDK and authenticated it already. As the SDK installer typically puts the
gcloudbinary onto the system path (a restart may be required) you don't have to set anything. If the connection fails for the missinggcloudbinary please set the path to it. - API Key - select the tick box and paste the generated key into the field.
- Service Account - this presumes that you have created a service account, installed the Google Cloud SDK and authenticated it already. As the SDK installer typically puts the
- OPTIONAL: Click the Test Connection button to check the settings. Robot will send a test request with a sample image and verify the response.
- Select OK to save the changes. The set up is complete.
Automation
All commands employing OCR such as CompareTo, WaitFor, Click and Drag will use the preferred engine and they will pick up the Google Vision automatically: