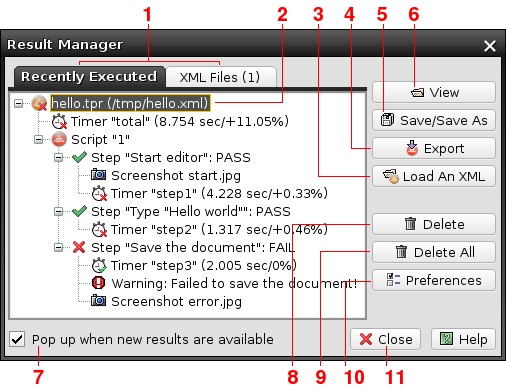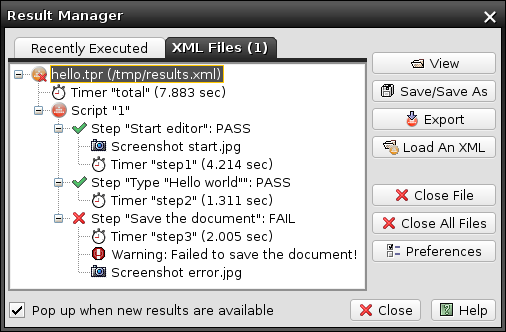Result Manager
The Result Manager keeps track of results produced by scripts within the current Robot session. When T-Plan Robot gets restarted, all results are cleared from the memory. To store the result data persistently either Export it to T-Plan Professional or store it to an XML file through a call of the "Report" command or manually using the Save/Resave button of this window. To open the window select Tools -> Result Manager in the main GUI menu. The window also by default pops up automatically whenever a script finishes execution and produces results. This behaviour can be switched off by the (7) check box. The window may be also opened in a standalone manner (independently from the main GUI) through the -m/--resultmanager CLI option for scripts executed in the CLI mode.
- The dialog displays two views. The Recently Executed view shows results of the recently executed scripts which have been stored in the memory since the application start. The XML Files tab allows to open a view results stored to an XML file through the "Report" command calls.
- The Result tree shows a tree-like structure of results available in memory. Each top level node corresponds to a single previously executed scripts The node is typically named by the script file name (or "Untitled" for scripts in untitled editors) and its icon reflects whether the script failed or passed. If the script calls the Report command to store the result data to a file, the node also shows the result (report) file name. Lower level nodes in the tree represent objects created in the script body such as screen shots, scripts, steps, timers and warnings.
- The Load an XML button allows lo load an XML result file (report) and display it in the XML Files view.
- The Export button leads to the Export Results to T-Plan window and exports the selected results to the T-Plan Professional (Test Management) database.
- The Save/Save As button saves the selected result set to a file.
- The View button opens the selected object for viewing. When a top level script node is selected the button opens the XML report in web browser. Lower level nodes typically open an object property viewer or the application associated in the OS with the particular object type. For example, screen shot nodes open the image either in a web browser or in the default image viewer.
- The Pop up flag controls whether the window opens automatically after a script finishes (and produces a new result set). Any change to this preference is saved persistently to the user configuration.
- The Delete button deletes the selected object/objects from the result set in memory. This allows to purge whole result sets as well as to remove particular objects (screen shots, step results, etc) from a result set before saving it or exporting it to an external database (such as T-Plan Professional). As the operation affects just the results stored in the memory, you will have to use the Save/Resave button to save the changes permanently to a file or the Export button to save the changes to the database.
- The Delete All clears the view and permanently erases all displayed results from the memory. Results stored to an XML file are not affected by this operation and may be reopened in the XML Files view any time.
- The Preferences button opens the Preferences window with settings which control appearance of this window.
- Close closes the window.
The XML Files view is similar apart from the fact the Delete and Delete All buttons have different functionality:
- When the top level script node is selected the Delete button is labelled Close File and it removes the selected XML result set from the view. For any other node the button is labelled Delete and deletes the selected object/objects from the result set in memory. To apply these changes persistently to the appropriate XML one has to save the result set through the Save/Save As button.
- The Close All button removes all displayed XML result sets displayed by this view.