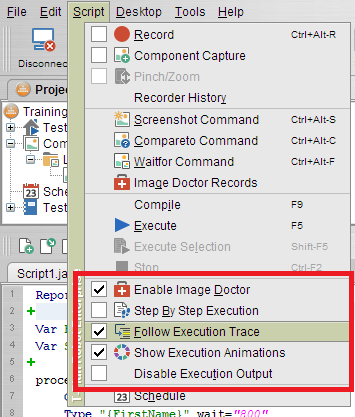Manual Initiation
Manual execution is usually performed in the script development phase and for maintenance, debugging and demonstration purposes.
You can "Execute" either an individual script or an entire schedule. Whichever is currently open and active in the UI will be the receptor of the Execute action.
Script executions can be initiated with or without a live connection to a target environment in place. However, obviously if the script contains desktop commands (such as Press, Type, Click) or attempts to perform any type of comparison then it must first verify that a valid connection exists.
The connection may be established manually through the Connect option in the Ribbon bar, or it may be achieved within the script itself through the "Connect" command.
If a script is executed when a live connection is in place, the connection will be reset by any "Connect" commands that are subsequently executed.
Within the GUI, you select the Execute or Execute Selection menu item or tool bar button. In this mode you have full control over the executing script and you may stop it, pause it, set up a break point or modify the code in the editor until you are satisfied and pass it for live execution.
The GUI even allows you to track the progress through highlighting of the currently executed command. All these features have been already demonstrated in the Script Editor topic. There are just a few more options we would like to mention. Under the Script file menu you will find further options to enhance your experience of executing scripts within the UI.
Some of these options are also accessible in either the main or mini toolbars.
When a Schedule is executed it will first fall into the Schedules own execution plan, based on its defined criteria. This means that if your Schedule states that it will execute at a one off specific time, Robot will sit until that time has arrived.