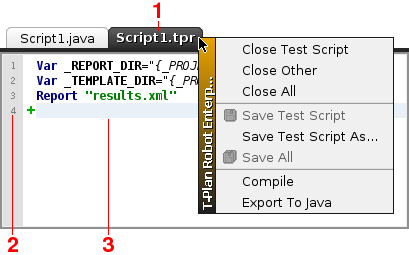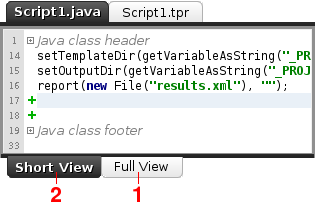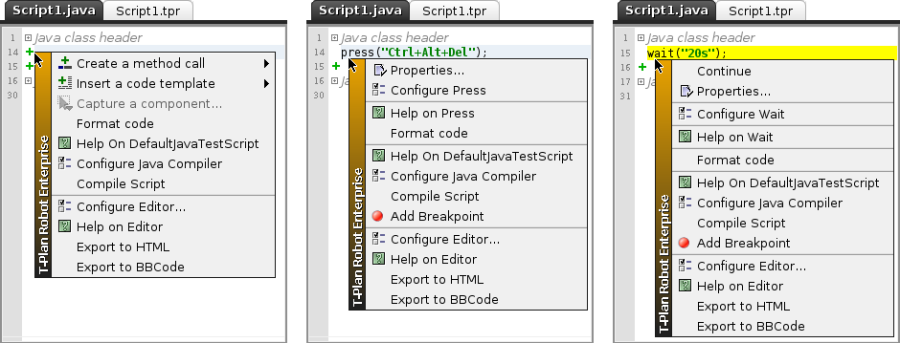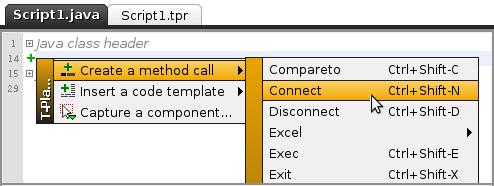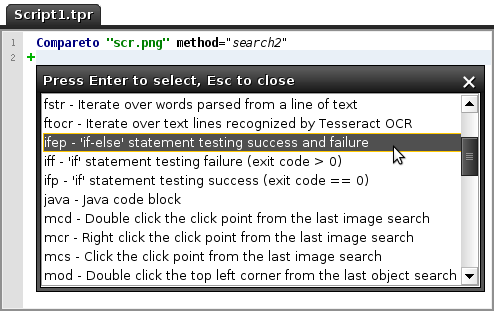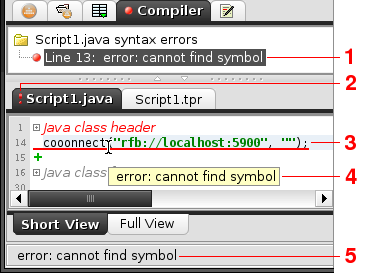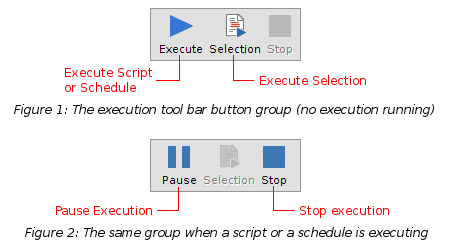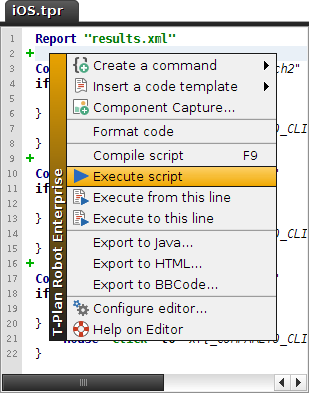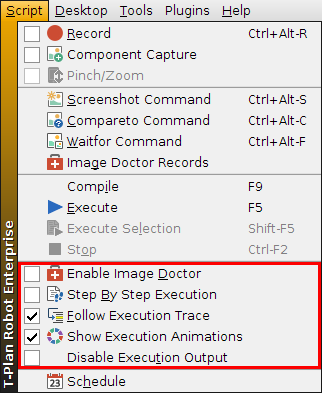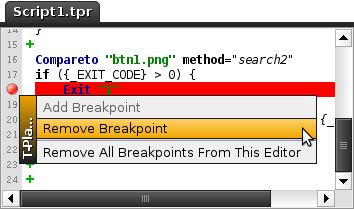editor
Script Editor
Contents:
1. Script Editor Overview
2. Editor Context Menu
3. Writing Scripts
4. Compiling Scripts
5. Executing Scripts
1. Script Editor Overview
Script editor allows to create and edit scripts. It is a standard text editor with additional features designed to facilitate easy writing and execution of scripts. Editors are organized in a tabbed pane in the left bottom part of the GUI. Each editor consist of three main components:
- The Enclosing tabbed pane serves as the editor container. The tab name is always set to the script file name. If the editor content has been modified, an asterisk gets appended to the name. If the editor content hasn't been saved to a file yet, the tab text is set "Untitled". When you hover your mouse pointer over the tab text, it displays a tool tip message with the full script file path. The tab also provides a context menu on a right mouse click with a selection of actions available in the main GUI File menu, such "Close Script" or "Save Script".
- The Editor gutter provides line numbering and allows to define break points to suspend (pause) the script execution at.
- The Code Editor is a standard text editor featuring:
- The code syntax highlighting improves readability of the code and helps to distinguish individual elements of the script language (TPR or Java). The color scheme can be customized in the Script Editor panel of the Preferences window.
- The Editor Context Menu provides access to selected actions of the script and/or the particular script element (a command or a Java method call) at the current line. See the Editor Context Menu chapter for details.
- The Command and Code Template Wizards provide a comfortable GUI assisted way to create scripting language commands or even fragments of code (snippets). See the Writing Scripts chapter for details. This functionality does not apply to Java scripts.
- The Script Execution Support allows to control and debug execution of a script. As the editor closely cooperates with the underlying script interpret, it allows to restrict execution just to a subset of commands, trace the execution progress, set up and activate break points or even enter into a mode where just one command is executed at a time (Step Execution). See the Compiling and Executing Scripts chapters for details.
The Java script editor supports two additional script views:
- The Full View displays the whole Java class.
- The Short View displays just the contents of the test() method (or the main try/catch block inside the method) which represents the script body. The rest of the Java class is collapsed into the Java Class Header and Java Class Footer nodes. These can be eventually expanded through a click onto the + box.
The Code Editor supports all usual editing functionality plus a number of specific actions as follows. The short cut keys marked with a green asterisk can be configured through the editor Preferences (see the Editor Context Menu chapter).
Action Name | Short Cut Key | Description |
|---|---|---|
Undo | Ctrl+Z | Undo the last edit. |
Redo | Ctrl+Y | Redo the last undone edit. |
Copy | Ctrl+C | Copy the selected text into the system clipboard. |
Cut | Ctrl+X | Cut the selected text into the system clipboard. |
Paste | Ctrl+V | Paste the system clipboard content into the current position. |
Search/Replace | Ctrl+F | Search for or replace a string in the editor. |
Go To Line | Ctrl+G | Go to the specified line number. |
Comment Out | Ctrl+/ (slash)* | Comment out or uncomment the selected code block. |
Toggle Breakpoint | Ctrl+B* | Create/remove a break point. |
Context Menu | Ctrl+Shift+Enter* | Open the editor context menu (same as a mouse right click). |
Command Wizard | Ctrl+Enter* | Open the Command Wizard menu. |
New Script | Ctrl+N | Create a new script in a new editor. |
Open Script | Ctrl+O | Open a script in a new editor. |
Save Script | Ctrl+S | Save the current script. |
Close Script | Ctrl+W | Close the current script. |
Compile Script | F9 | Compile the current script. |
Run Script | F6 | Execute the current script. |
Export To Java | Ctrl+J | Convert the script to Java through the Java Converter (TPR scripts only). |
Most of these features are also available in the File and Edit menus of the main GUI.
2. Editor Context Menu
The context menu is accessible through a right mouse click onto a text line of the text editor component. Another alternative is to press Ctrl+Shift+Enter.
The menu contains three types of actions:
- Stable editor actions such as Compile Script and Configure Editor. These are always available, usually at the bottom of the menu.
- Context actions are associated with the text element on the current line.
- If the line is empty the menu provides access to the Command and Code Template Wizards. The action called Capture a component... allows to save a component image from the screen to a file and create a script action on that component.
- If the line contains a valid TPR command or a Java Script API method call the menu contains the command actions. The Properties actions allows to edit the command/method call with the parameter editor. If the command relies on configurable parameters there's the Configure <command> action.
- Some of the commands/method calls define additional context or execution specific actions. For example, the Continue action of the Wait command is a dynamic action available only during the command execution and it allows to resume the script immediately.
3. Writing Scripts
The editor is equipped to support easy script writing even for those users who are not fully familiar with the scripting language. The following work flow is recommended for writing of scripts:
- It is highly recommended to configure the script to use the project template and report paths and to create an XML file (so called "report") with the results. See the Project View topic for details.
- Use the Component Capture feature to create whole blocks of actions working with the screen recognition. For a finer development take advantage of the Command Wizard (Ctrl+Enter or right click->Create a command/method call) to create atomic script operations. Alternatively use the script recording feature to generate the basic flow of mouse and keyboard events in your script. See the Script Recorder help topic for details. Then perform manual adjustments to the generated code - modify timeouts, merge commands, create reusable procedures or parametrize command arguments through variables where necessary.
- As you record, define points of verification when it is appropriate to verify content of your remote desktop and/or existence of a component using image comparison. Stop recording at each such a point and take advantage of one of the Component Capture wizard to create the component image and to create the script action on the component. Alternatively use the CompareTo, Screenshot or WaitFor Wizards to create the template image and to set up an atomic comparison operation in the script.
- Often used fragments of script code can be easily created through the Code Template Wizard (Ctrl+I or right click->Insert a code template). There's a template editor allowing to create custom templates as well. See the Code Templates topic for details.
- Once the basic automation code is in place, decide how you want to report the results. The Tool Panel allows you to define where to save the results (report) and in which format. To create screen shots insert Screenshot command instances into appropriate locations of your script. The Screenshot Wizard is designed to help you to create the command without having to know the command syntax.
- To modify the script right click the command or the method call you wish to modify and select the Properties item to open the parameter editor.
4. Compiling Scripts
Each script is compiled before execution and eventually after modification. This task is performed automatically by an object called test script interpret.
- TPR scripts do not really compile because their code is interpreted. The compilation is limited to checking of the script for syntax errors and verifying of existence of dependencies and resources (images, libraries, ...).
- Java scripts have to be on the other hand compiled into byte code (.class) through the javac Java compiler. If Java Development Kit (JDK) is used as a runtime for T-Plan Robot Enterprise, the tool is able to compile the Java code seamlessly in the memory and execute it without even saving the byte code to a file.
The editor cooperates with the underlying test interpret on compilation of by supporting:
- On-demand compilation can be invoked through the Compile menu item either from the editor context menu or the main GUI Script menu.
- On-the-fly compilation is performed automatically after each script modification and the configured idle time. This allows continuous checking of script's validity as it is being created and/or modified. As compilation is quite time expensive operation you may experience slower performance especially when working with a large script. To switch off this feature or to modify the time out value open the Preferences window and navigate to Scripting -> Execution. If you switch it off the editor will not report syntax errors until you either compile the script manually or execute it.
When the compilation process discovers errors in the script:
- The Compiler tab icon turns to a red ball and its pane displays the list of script errors. Clicking onto an error will jump to the corresponding line in the editor. A right click onto an error allows to copy it into the clipboard. See also the Compiler Tab topic.
- The editor tab displays a red exclamation mark icon to indicate that the script contains errors.
- The editor line which contains the error gets underlined in red. The underline color is configurable through the Appearance & Accessibility -> Script Editor panel of the Preferences window.
- The error message gets displayed in form of a tool tip whenever the mouse pointer is hovered above the line.
- When the caret (dot) is on the corresponding editor line the error message is also displayed in the status bar.
5. Executing Scripts
Script opened in the active editor can be executed using the controls in the Script menu of the main GUI window or their corresponding tool bar buttons.
When there are both a workitem (former "schedule") and a script opened in the GUI the Execute button always prefers the workitem. To execute the script alone right click the script editor and select Execute script from the context menu.
While the script or its part (see Execute Selection) is being executed, the Execute or the Selection button changes into Pause button. It allows to pause the script or workitem. Setting the pause on doesn't apply to the currently executed command which gets always finished and the script gets suspended at the point of start of the next command. The Pause functionality is also used by other features. Break points and the Step By Step mode set on the pause flag when activated.
Behavior of script execution is further subject to the flags (options) located in the Script menu:
- Enable Image Doctor controls the Image Doctor which allows to resolve image comparison failures in executed scripts.
- Step By Step Execution pauses the script after every command, allowing to execute one command at a time.
- Follow Execution Trace makes switches among editors and scrolls the current editor to keep the executed line in the view.
- Show Animations sets on/off the animations of the mouse moves, clicks, drags and image comparison tasks on the screen.
- Disable Execution Output disables all script and workitem file output such as reports, logs and screen shots. This option may be also set externally through the --nooutput CLI option.
Execute Selection (Block Execution)
The editor allows to execute just a block of commands instead of the whole script. To do so select (highlight) the lines you want to execute and select the Execute Selection menu item or tool bar button. The commands do not have to be highlighted completely. Even if you select just a single character of the command, T-Plan Robot Enterprise executes the whole line. The following picture shows execution spanning across a CompareTo command and an if/else block.
The following rules apply to the block execution in a TPR script:
- All procedures and variables defined in the script before the selected code will be correctly defined and they may be referenced in the selected commands.
- Execution of commands from inside of a procedure is not allowed. The selected block may only call the procedures.
- Execution of an incomplete Java code block is not supported.
Block execution in Java scripts is supported since v3.1. The following rules apply:
- Only code from the main try-catch block of the test() method can be selected and executed.
- The selected block must form a compilable piece of code. For example, if the code relies on a local Java variable which is declared outside of the selection the block fails to execute.
Execution Tracing
As you may also see on the picture above the editor highlights the currently executed command line in yellow (or any other custom color). Depending on your preferences the tool even switches among editors and scrolls the view to show the executed line. This feature enables user to trace the currently executed command. Its behaviour is controlled by two flags:
- The Open Included Files During Script Execution flag available in the Scripting -> Execution panel of the Preferences window. When you execute a script it might run or include other scripts using the Run or Include commands. This flag defines whether T-Plan Robot Enterprise should open these linked scripts in a new editor as they get executed.
- The Follow Execution Trace menu item makes T-Plan Robot Enterprise switch among editors and scroll the current editor to keep the executed line in the view. It is by default on. If you switch among the editors manually or start to edit a script during execution this feature gets automatically set off.
Execution tracing is also supported in Java scripts but it is limited only to Java Script API method calls.
Debugging
Debugging of scripts is supported by Breakpoints and the Step By Step Execution capabilities. A breakpoint pauses execution of a script on a certain line. Once a breakpoint is reached, the script gets paused and won't resume until you deselect the Pause menu item or toolbar button. To define a breakpoint click onto the editor gutter. The line to the right from the click point must contain a valid command (TPR scripts) or a Java Script API method call. (Java scripts). The editor line turns red and the gutter displays a red globe icon. Another way of break point creation is to right click the gutter and select Add Breakpoint in the context menu. The breakpoints can be removed in a similar way. The menu also provides a way to remove all breakpoints in the editor. See the following picture which shows activated popup menu for an already existing breakpoint.
There's a Step By Step Execution menu item and toolbar button which allow you to execute just one line of code at a time. The following rules apply:
- When the Step By Step feature is on, the execution gets paused on every line and you have to unpause to proceed to the next line.
- If the script line contains a command which involves execution of other commands located in a different file, the behaviour depends on two flags, Open Included Files During Script Execution flag (configurable via Preferences->Scripting) and the Follow Execution Trace menu item. This applies mainly to procedure calls and Run command:
- If both flags are on, the file gets opened in an editor and the involved commands are also executed step by step.
- If at least one of the flags is off, the command gets executed in one shot, e.g. the whole procedure or file is executed at once.
To configure any color used for the execution control open the Preferences window and navigate to the Appearance & Accessibility->Script Editor tree node.
Another interesting editor feature is that you can actually edit a TPR script which is being executed. If you modify code which hasn't been executed yet, your changes will be picked up as the execution reaches the changed code. This is possible because the proprietary script interpret uses internally the Document Object Model (DOM) to determine which line (element) is to be executed next. This feature allows together with break points and step-by-step execution easy and comfortable debugging of scripts.