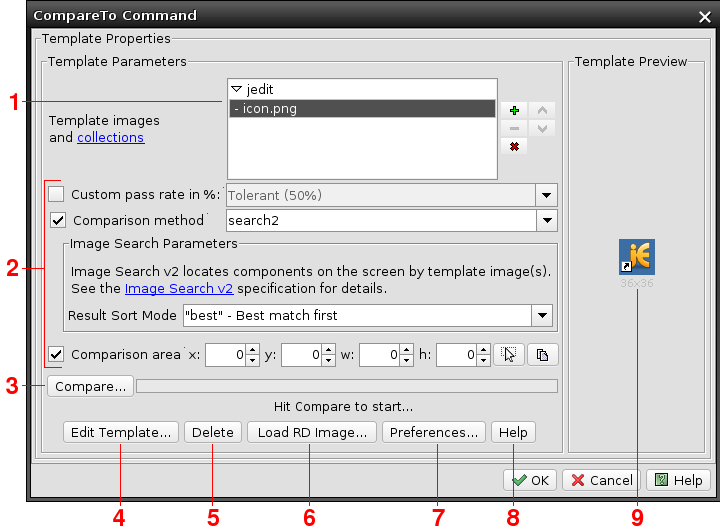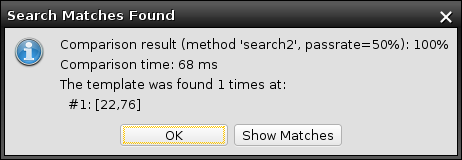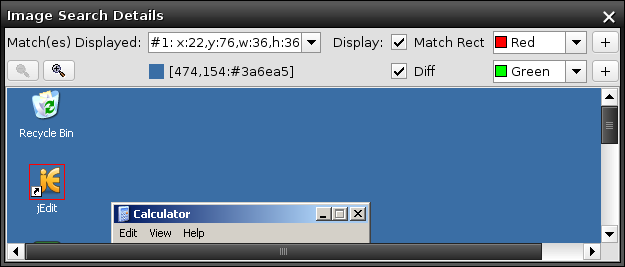compareto
CompareTo Command Window
Contents:
1. CompareTo Command Window Overview
2. Image Search Features
1. CompareTo Command Window Overview
This window allows you to create a CompareTo script command easily via GUI and insert it into the active editor. If the window is opened while the caret is on an already existing CompareTo command in the editor, the window loads its parameters and allows to edit the command. See the Compareto command specification for more information on fields and values defined in the window. To open the window either select Script -> Compareto Command or click on the corresponding toolbar button in the mani GUI menu. To edit an existing command perform a right mouse click on the command in the editor and select Properties in the context popup menu. The major window component, the Template Properties panel, is a shared component used in the Waitfor Command and Screenshot Command Windows as well. It provides a common way to define a list of template images and/or image collections and configure image comparison parameters. The panel consists of five components:
- The Template Image File List allows to create a list of one or more template images or image collections (directories with images). The image on the left shows the list with one image collection called calculator which contains two images. The button opens a file browser allowing to select an existing image file or a collection from the file system. To create a new template from the current desktop image type a file name which doesn't exits yet into the browser's File Name field. The button removes the selected template from the list. The button rewrites the selected file with the current remote desktop image (this is really done only after the dialog is closed with the OK button).. The file browser initially opens in the template folder defined by the _TEMPLATE_DIR script variable. If this variable is not defined, the path defaults to the value in user preferences (look for the Language preference group). If no default path is configured, the template folder finally defaults to the user home folder. The arrow buttons and allow to change order of the templates. As image comparison is performed against one template at a time and it stops when a single match is achieved or the end of template list is reached, the order may play a role in performance. For best performance place the templates with higher occurrence probability first.
- The panel below the file list component contains image comparison parameters, such as pass rate, comparison method and comparison area. For details refer to the CompareTo command specification. An interesting enhancement delivered in v2.1 are comparison method specific parameters represented by the Image Search Parameters group in the picture. These parameters are displayed dynamically depending on the selected method and allow to pass algorithm specific values to the selected image comparison method. This functionality is currently used just by the image search which newly supports background colour independent comparison. For more information on particular parameters refer to the CompareTo command specification. As these parameters are also supported by the template editor, additional information can be found also in the Template Image Editor help topic.
- The Compare button allows to execute the image comparison against the currently selected template (one at a time only) with the parameters specified in the window. If a custom image has been loaded from a file using the Load RD Image button, the comparison is performed against this image. Otherwise the currently connected desktop is used. This feature is useful to verify that the command works as expected. It may be also used to debug comparison against a desktop image saved to a file earlier on (this is similar to the Static Image Client functionality delivered in 2.2). If the "search" comparison module is specified, there is additional functionality allowing to debug the comparison to the level of individual pixel mismatch. See the Image Search Features chapter later on.
- The Edit Template button opens the currently selected template in image editor which allows to crop it. This window can be opened also through a double click on the thumbnail image in the Template Preview component. Note that though the image preview component will display a cropped image, the Edit Template window will always display the full size image if reopened and you can edit the crop area as many times as needed. The image gets really cropped and saved to a file only when the window is finished with the OK button.
- The Delete button deletes the selected template file from the file system. Unlike the other actions this one is performed immediately and must be used with care.
- Button Load RD Image allows you to load an image from a file and perform image comparisons through the Compare button against it rather than on the remote desktop image. This feature is designed to help you to troubleshoot failed image comparisons which happened in the past, e.g. during automated executions. It will have no effect on your script command. To switch the dialog back to the current remote desktop image click the same button again (it should read Reset RD Image when a custom image is loaded) or simply close and reopen the dialog.
- The Preferences button serves as a shortcut to the image comparison preferences of the CompareTo command. These parameters are shared with the WaitFor and Screenshot commands.
- The Help button next to the Preferences one displays the Image Comparison Capabilities section of the language specification.
- The Template Preview component shows a thumbnail image of the selected template image together with its real dimensions. If the image fits the component display area, it is not scaled and displays in full size such as the template on the picture above. Double click on the image opens the Image Editor (just like the Edit Template button described above).
2. Image Search Features
When the comparison method is set to one which produces locations, such as the "search2", "search", "object" and "text" ones, the Compare button offers an extra functionality. If there is at least one match, the window displays a message box with a list of coordinates as is displayed below:
Selecting the Show Matches button opens a window with a copy of the remote desktop image (or eventually the image loaded through the Load RD Image button). An example follows:
The window provides several important features. The first row of controls contains a drop down called Match(es) Displayed containing locations (rectangles) of the template, objector text instances found on the remote desktop. Selecting a particular match will highlight the corresponding rectangle with a red border (unless the Match Rectangle check box is off). The color is configurable through the color drop down on the right for the case the red color conflicts with the desktop color.
The second row of controls deals with pixels and pixel differencies. This functionality is specific for the Image Search ("search") method and it is not used by other ones. When the pass rate was set to a number lower than 100% the controls display the mismatching pixels in the selected color (green by default).