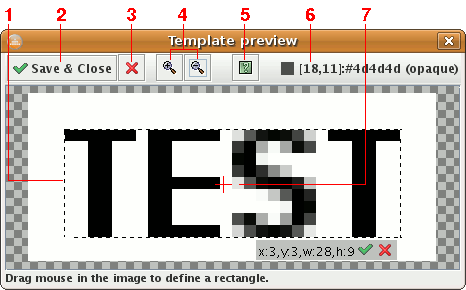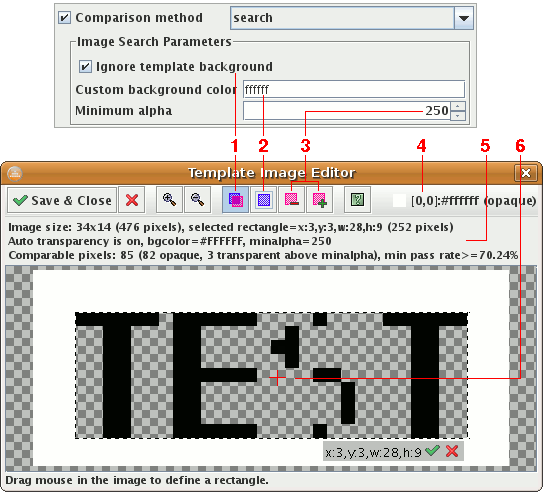tempeditor
Template Image Editor
Contents:
1. Overview
Template Image Editor allows to edit template images and define image comparison parameters. It is available from any GUI component which deals with image comparison, such as the Screenshot, CompareTo and WaitFor match windows. The editor operates in two modes depending on the image comparison method (algorithm) selected in the owning component:
- Basic Mode allows to view, inspect and crop the template image.
- Advanced Mode provides additional functionality related to pixel transparency supported by the image search algorithm.
2. Basic Mode
The template editor displays in basic mode whenever the selected image comparison algorithm doesn't support transparency, such as for example the default histogram based one. It basically allows just to crop the image. The window then consists of the following elements:
- Image view displays the current template image on a contrast chessboard-like background. To define a crop rectangle (such as the one in the picture) drag the mouse in the view. The selected rectangle can be further on adjusted through dragging its dashed side lines or corners.
- Save & Close button closes the image editor and saves the crop rectangle (if defined) as well as any image comparison parameters defined through transparency operations (if available). These changes are stored just to the memory and they are not saved to the image file and/or the script unless the window owning the editor is closed with the OK button.
- Cancel Selection button resets (cancels) the selected rectangle.
- Zoom In and Zoom Out buttons allow to magnify the image. Zooming functions apply just to the image view and they do not have any effect on the resulting template image. The zoom in function is available only as long as the displayed image width and height are smaller than 1000 pixels. This limitation is applied to prevent Java from running out of memory.
- Help button opens this help topic.
- Pixel label displays information about the image pixel under the current mouse pointer position. It displays its coordinates and color (both visually as well as in form of HTML style RGB notation). It also appends information on whether the pixel is fully opaque (alpha component is equal to 255) or transparent (alpha is between 0 and 254).
- The red cross indicates the image click point. It represents the best location for an eventual mouse action such as a click, press, release or drag. The point defaults to the image center but it can be customized to any location inside or even outside the template image rectangle. See the Image Meta Data documentation for details. To move the click point simply drag it using the mouse.
3. Advanced Mode with Transparency Support
Advanced mode supports image search improvements delivered in T-Plan Robot Enterprise 2.1. The new functionality is intended to support seamless search for graphic objects on various backgounds without having to edit the template image with third party editors in order to reduce comparable pixels through transparency. The image search algorithm optional now supports an image filter which makes background color of the template image transparent and thus forces the search logic to skip them. This feature is provided through three parameters:
- The removebg parameter (represented by the Ignore template background check box in the GUI) switches on/off functionality allowing to filter out the background color during image search. It can be applied only to template images which do not contain any transparent or translucent pixels created by third party image editors (such as Gimp). When this feature is on (removebg=true), the algorithm internally applies an image filter to the template which makes all pixels equal to the specified color transparent and all reasonably similar pixels translucent (partially transparent). Transparent pixels are then ignored during the image search process while translucent pixels may be compared up to the limit specified by the minalpha parameter (see below).
- The bgcolor parameter (Custom background color field) allows to define a custom background color. If this parameter is not specified, the color is determined automatically from the very first image pixel (top left image corner of the selected rectangle or image). This parameter is enabled and makes sense only when background filter is on (removebg=true).
- The minalpha parameter (Minimum alpha field) sets translucency tolerance. Alpha is a pixel color component between 0 (transparent) and 255 (opaque) which defines the level of pixel translucency. The default value of 255 instructs the search algorithm to compare just the fully opaque pixels and ignore all transparent or translucent ones. Values lower than 255 will make the algorithm to compare even translucent pixels with the alpha component equal to or greater than the specified limit.
The parameter may be applied to images filtered through the removebg filter as well as to images with already existing transparency (for example to images made transparent through Gimp or other image editor). The minimum alpha parameter is intended to solve situations where the background color filter makes too many pixels or even all of them transparent or translucent. This leaves the search algorithm comparing just against a small number of opaque pixels which usually leads to unexpected match results. As lowering the alpha limit increases number of comparable pixels, it may be used to improve accuracy of the image search algorithm. Be however aware that as comparison of translucent pixels is based on color similarity, it has significalntly slower performance than the classic image search and extremely low values of minimum alpha may produce unexpected match results.
Setting of these three parameters is supported by the template editor as follows. Be aware that the transparency defined in the editor is never physically written to the image file and it gets saved just in form of the image search parameters into the script.
- Ignore Template Background toggle button switches on/off removal of image background. When the button is on, the image view displays filtered image containing just those pixels which are comparable (meaning either opaque or with alpha equal to or greater than the limit).
- Select Background Color allows to select custom transparent color. When the button is on, the image view temporarily switches to opaque mode and lets the user click into the image to select the new transparent color.
- Reduce Translucency Limit lowers the minimum alpha. When this buton is clicked on, it lowers the alpha limit to the next lower level for which there is at least one pixel with the given alpha value. This makes the pixel (or pixels) comparable by the image search algorithm. The Increase Translucency Limit button provides reverse functionality and raises the minimum alpha to the next upper alpha value. Selecting this button removes comparable pixels with the specified alpha component from the image. The button is enabled only when the minalpha parameter is lower than 255 (0xFF).
- The pixel label provides in this mode extended information about the actual pixel. It may display one of three state suffices:
- Opaque indicates that the pixel is opaque and is always compared (alpha=255),
- Translucent/comparable shows that the pixel is translucent and its alpha value meets the current minimum alpha limit (and thus it is accepted by the image search as comparable),
- Transparent/ignored means that the pixel is either fully transparent or translucent with alpha value below the limit and it will be ignored by image search.
- Image Details component displays template image summary. It lists the image size and the crop rectangle (if defined), status and values of the transparency parameters and summary of comparable pixels. It also recommends a minimum pass rate calculated from the ratio of comparable pixels with an added safety marging of 10 pixels.
- Image view acts a bit different in the advanced mode. As it displays only comparable pixels, the view may differ from how the same image gets displayed in a web browser or any other third party image viewer. This applies mainly to images which already contain transparent/translucent pixels.