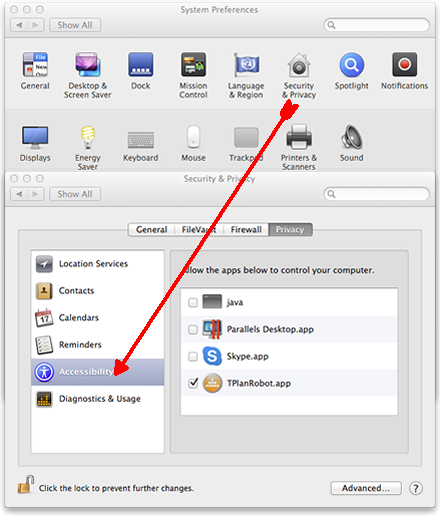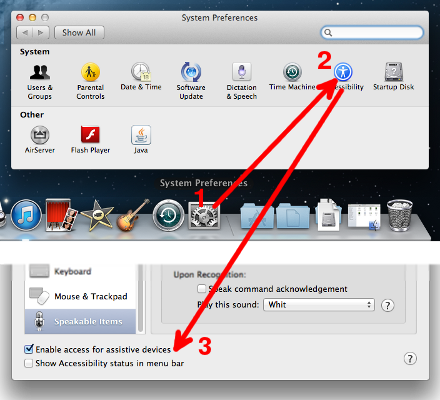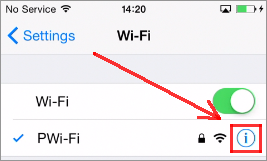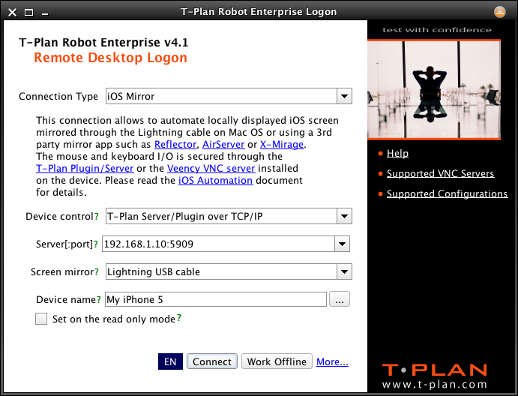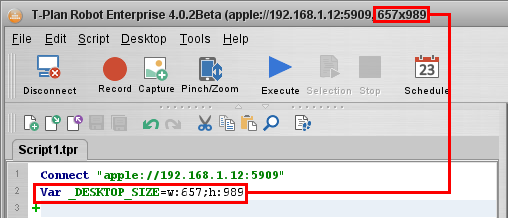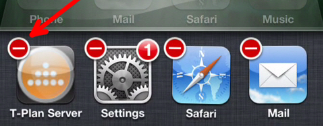ios-legacy
iOS Mirror Legacy Functionality
Contents:
1. Introduction
2. Robot Machine Configuration
3. iOS Device Configuration
4. Automation
5. Device Table
1. Introduction
T-Plan Robot Enterprise version 3.3 introduced a new connection type called "iOS Mirror". This allows Robot to test Apple iOS devices using our iOS 7&8 Plugin, or iOS 6 Server WiFi connection, where the device screen is displayed on the local desktop using the Apple's 'AirPlay Mirroring' technology or transferred over the Lightning USB cable (see below). This connection allows Robot to test iOS applications on non-jailbroken (non-rooted) devices, where before only a VNC Server connection was supported.
In environments where jailbroken devices are supported, the iOS Mirror connection can be used to supplement the VNC Server (Veency) operation, for increased performance and suitability. E.g. Game testing relying on the OpenGL technology.
Robot version 6.1 introduced the "iOS Plugin" screen mirror. It requires the iOS Plugin v10 or higher.
Advantages:
- Simple and easy to use. As the screen is being captured by the plugin itself and transferred to Robot over the WiFi connection it does not require the USB connection or any other component.
- Cross platform support. Robot may run on any supported OS such as MS Windows, Mac OS X or Linux/Unix.
Disadvantages:
- As the screen is being captured from within the application sandbox the screen never displays system owned components such as the keyboard or the top task bar.
- Performance (2-3 fps). It is not suitable for testing of fast moving applications and/or OpenGL content.
Robot version 4.1 delivered two major improvements:
- The device screen can be mirrored through the Lightning USB cable. It is supported only for devices equipped with the Lightning connector and connected to Mac OS X. This solution allows to avoid 3rd party mirroring applications. As the screen gets mirrored directly to the Robot's desktop viewer it is also independent from the local desktop restrictions such as the required screen size or number of concurrently connected devices.
- WiFi connection to the T-Plan iOS Plugin or Server can be on Mac OS X optionally tunneled through the USB cable. This allows to avoid unstable or slow WiFi networks. The device must be still connected to a WiFi at least in the connection init phase to ensure a correct start up of the network interfaces.
It is recommended to use the T-Plan iOS 7&8 Plugin or iOS 6 Server, instead of VNC due to a number of advantages:
iOS Mirror connection with T-Plan Plugin / Server | iOS Mirror connection with VNC Server (Veency) | VNC Server connection with VNC Server (Veency) | |
|---|---|---|---|
Supported since | Robot v3.5 | Robot v3.3 | Robot v2.0 |
Jailbroken device required | NO | YES | YES |
Support of apps with OpenGL content | YES | NO | NO |
Pinch/Zoom support | YES | NO | NO |
UTF-8 character support | YES | NO* | NO* |
Display orientation support | YES | LIMITED** | NO |
Connections per machine | 1*** (Mirror apps) | 1*** (Mirror apps) | NO LIMIT*** |
*The RFB (VNC) protocol is limited to ISO 8859-1 characters.
** Only the portrait & counter clockwise landscape modes are supported.
*** One machine running Robot can automate only one iOS device over the iOS Mirror connection at a time because it relies on an exclusive access to the local desktop. The standard VNC Server connection doesn't apply any limit to the number of connections and one Robot machine may automate any number of iOS devices at a time up to the limit given by the license key as long as there are sufficient system resources (CPU, RAM)
**** Automation of multiple devices from a single Mac OS X machine is possible over Lightning USB provided that there are sufficient system resources (CPU, RAM). See the details below.
Device Requirements:
- An Apple iOS device capable of screen mirroring. See the online iOS Compatibility Status page for the latest information. Mirroring over the Lightning USB cable is possible only for devices equipped with the Lightning connector.
- The device must be connected to the network (usually over WiFi).
- For the iOS 7&8 PluginoriOS 6 Server driven testing, the device must have iOS 5.0 or higher. This option allows testing on Non-Jailbroken (non-rooted) devices.
- For the VNC driven testing, the device must be jailbroken and Veency must be installed and running on it. See the online iOS Compatibility Status page for the latest jailbreaking status.
Robot Machine Requirements:
Operating system:
- Any MS Windows supporting window translucency (in general, Windows Vista and later).
- Mac OS X 10.7 (Mountain Lion) or higher (supported since Robot v3.4.1).
One of the screen mirroring technologies available (green indicates recommended option(s)):
| Screen Mirroring Technology | ||||
|---|---|---|---|---|---|
Lightning USB Cable | iOS Plugin (6.1+) | ||||
Mac OS X 10.7+ | YES | YES | NO | YES | YES |
MS Windows Vista+ | NO | YES | YES | YES | LIMITED |
| Unix/Linux | NO | YES | NO | NO | NO |
- The iOS Plugin is the easiest to set up and it supports all operating systems but it has its limitations. It is also the only option for Linux/Unix.
- If the device is connected to Mac OS X through the Lightning USB cable (since 4.1) there are no further requirements. Use this setup where possible.
- Other systems must have AirServer, Reflector or X-Mirage (supported since Robot 4.0.1) installed and activated ("the mirror application"):
MS Windows:
- AirServer is recommended for single device deployments. Make sure to set off the "Full screen mode" and set on the "Always on top" flag in its Preferences. Airserver is not suitable for automation of 2+ devices on a single PC desktop because it displays all devices in a single window.
- X-Mirage can be used for multiple device deployments because it displays one window per device.
- Reflector v1 is OK but it lacks the iOS 9 support. Reflector v2 is currently not recommended for Windows deployments (last tested Reflector 2.2.1, Oct 2015). It has a few annoying bugs which make the connection unreliable. It often crashes after a mirror disconnect and must be restarted. It fails to report the correct mirror window size which leads to incorrect views in the Robot's desktop. It sometimes changes the mirror size unexpectedly after a few changes in the screen orientation. Though Robot 4.1.1 delivered a few workarounds such as automatic mirror restart or dynamic inset detection (see iOS Mirror Preferences) the app is usable only for test scenarios which use a stable iOS device screen orientation (either portrait or landscape).
Mac OS X:
- Reflector is the best option for Mac OS X. X-Mirage is another good one.
- Though Robot will also recognize AirServer it is not suitable for automation for practical reasons. It starts by default in the full screen mode which is not supported by Robot. It also uses pop up tool and title bars which interfere in the screen.
Java 1.7 or higher. The connection will be disabled when Robot runs on Java 1.6. It is highly recommended to use Java from Oracle which is also the only option for Mac OS X.
When a mirror application is used it is recommended to use a display with a resolution sufficient to fit the device screen both in portrait and landscape modes (iPhone 4S screen size: 640x960, iPad 2: 1024x768). Environments which do not comply with this requirement may take advantage of the mirror app scaling (right click Reflector -> Scale -> "Half Size" or "Actual Size"). Alternatively use the Lightning USB mirroring on Mac OS X which has no limitations in this area.
2. Robot Machine Configuration
MS Windows Set Up
- Install Java JDK 1.7 from Oracle and put it on the system path as is described in the Release Notes document.
- Install Robot v3.5 or later.
- Install one of the mirror applications and activate it. The trial version is sometimes OK for evaluation purposes. Do not customise the target install folder to enable automatic mirror starting (since Robot 4.0.1).
Mac OS X Configuration
- Install Java JDK 1.7 from Oracle.
- Enable accessibility - Mac OS X version greater than 10.9.x (Mavericks):
- Click the Apple menu and select System Preferences. Alternatively click the System Preferences icon in the dock.
- Click the Security & Privacy icon, and select the Accessibility icon.
- Unlike previous versions of OS X, which used a universal checkbox, the new functionality in Mavericks allows users to individually choose which apps can gain control of the system to perform their various scripted functions.
If you do not see the "T-PlanRobot.app" (like in the screenshot below) or the "java" app (standalone Robot release), please attempt to run T-Plan Robot at least once, before it appears in this window.
Note: It will be necessary to click the padlock at the lower left hand corner of the window, to authenticate as an administrative user, before you can select the check box next to the "T-PlanRobot.app" item.
- Enable accessibility - Mac OS X version less than 10.9.x (Mavericks):
- Click the Apple menu and select System Preferences. Alternatively click the System Preferences icon in the dock.
- Double click the blue Accessibility icon under the System group.
- Set on the Enable access for assistive devices check box at the bottom of the window.
- Install Robot v3.5 or later. Make sure to choose the distribution packaged as Mac OS X application for Oracle Java 1.7. Alternatively use the standalone cross platform release.
- Unless you are going to mirror the screen over the Lightning USB cable install one of the mirror applications and activate it.
AirServer / Reflector Set Up
While the mirror app is disconnected right click its icon in the system tray (Windows) or go to the Device menu (Mac OS). Select Preferences/Settings. Set the options as follows:
- Full screen - OFF (Reflector only)
- Always on top - ON
For Reflector 2 also configure:
- General -> Show Client Name - OFF
- Connection -> Show Frame - NONE
Robot version 4.0.1 will start the mirror app automatically when the iOS Mirror connection is initiated. For lower versions connect the Apple device to the mirror app:
- Connect the device to the same network the Robot machine is connected to (usually over the WiFi).
- Follow the AirServer / Reflector instructions.
Post connection configuration:
- Reflector only: right click the app (Windows) or select the Device menu (Mac OS). Set off the Show Frame option to make it display just a plain screen without the white/black iPhone hard cover image.
- Choose the mirror size (Scale/aspect) carefully and keep it constant. It is recommended to set the mirror size equal to the actual device screen one as long as it fits your screen. This keeps the image blurring caused by the lossy H.264 compression at a minimum.
Robot Set Up
Start Robot and verify the following:
- When using a mirror app Robot must be running on the default Graphite Look And Feel (LAF) scheme. The standard Oracle delivered LAFs such as Metal, Nimbus, CDE, GTK+ or Windows/Windows Classic will not work. Other ones supported by Robot may or may not work. To verify or change the LAF either click the More... link in the Login Dialog or navigate to Edit->Preferences and select the Appearance & Accessibility node.
- Open the Help->About dialog and verify that Robot runs on Java 1.7.
3. iOS Device Configuration
As detailed in the Introduction there are two basic high level options:
- Non-Jailbroken (non-rooted) devices can be automated using our T-Plan Plugin or T-Plan Server tool with the iOS Mirror connection.Note: The iOS Mirror connection can be applied to any device supporting the AirPlay Mirroring technology (as per this table). Mirroring over the Lightning USB cable is possible only for devices equipped with the Lightning connector.
- Jailbroken (rooted) devices can be automated using the Veency (Cydia) VNC Server connection.
A. Non-Jailbroken Devices
1. Device Configuration
It is recommended to set off the Auto Lock feature to prevent the device from going to sleep after the specified idle time:
- Tap the Settings icon in the iOS home screen.
- Go to General -> Auto Lock and select Never.
2. Configure Device with T-Plan iOS 7&8 Plugin or iOS 6 Server
The T-Plan iOS 6 Server enables testing of iOS applications on iOS version 5 & 6, using the iOS Mirror connection.
- This will give you control over the whole device OS.
The T-Plan iOS 7&8 Plugin enables testing of iOS applications on iOS version 7 and higher, using the iOS Mirror connection.
- This will give you control over the application under test.
- As Apple tightened the security in iOS version 7, it is not possible to control the touch screen and keyboard at the OS level any more. The only known way of automation is to add the automation capability (the T-Plan library) to the application under test (AUT). This will allow you to automate the application after it gets started.
- I.e. Currently Robot cannot control the whole iOS, or any other functionality outside of the application, like it did using the iOS 6 Server method.
3. Start Mirroring
When using the Lightning USB for screen transfer connect the device to your Mac OS X machine with the cable provided from Apple.
When using a mirror app start it as follows. Learn more about Airplay Mirroring.
- If you run Robot 4.0.1 or higher and the iOS application you are automating contains the T-Plan iOS 7 Plugin v0.7 or higher you don't need to do anything. Robot will start the mirroring of the iOS device to the PC screen automatically.
- For Robot 4.0 and/or the plugin v0.6 and lower you must start mirroring manually on the iOS device.
B. Jailbroken Devices Only
1. VNC Setup (Only for Jailbroken devices)
- Jailbreak the device.
- Install Veency from Cydia.
- Refer to the Release Notes document for Veency set up instructions.
2. Start Mirroring
- The iOS Plugin mirror works out of the box provided that the iOS application contains the plugin version 10 or higher.
- When using the Lightning USB for screen transfer connect the device to your Mac OS X machine with the cable provided from Apple.
- When using a mirror app start it as follows. Learn more about Airplay Mirroring.
- If you run Robot 4.0.1 or higher and the iOS application you are automating contains the T-Plan iOS 7 Plugin v0.7 or higher you don't need to do anything. Robot will start the mirroring of the iOS device to the PC screen automatically.
- For Robot 4.0 and/or the plugin v0.6 and lower you must start mirroring manually on the iOS device.
4. Automation
Connection from Robot
Mirror app only: If you run Robot 4.0 or lower and/or the iOS application you are automating contains the T-Plan iOS 7&8 Plugin v0.6 or lower please make sure that you have invoked Airplay Mirroring on the device. Learn more about Airplay Mirroring.
The device must be connected to the network over the WiFi.
- For iOS 5 & 6, check if the T-Plan Server is running on the device and start it eventually. When it asks you for access to the current location approve it. If you accidentally select "Don't Allow" please enable it under iOS Settings
- >Privacy>Location Services.
- For iOS 7 and higher make sure that the application with the iOS 7&8 Plugin is running and displayed on the device screen. The connection will not work if the application is not running or if it has been pushed to the background.
- To find out the device IP address open Settings->WiFi and tap the little 'i' circle.
Start Robot and select the "iOS Mirror"connection type. Then choose the parameters as follows:
Device Control defines how the device touch screen and keyboard will be controlled:
- T-Plan Server/Plugin over TCP/IP will connect to the T-Plan server component over the WiFi network. This option requires you to enter the IP address of the device followed by a colon and the port number of 5909. See the image below for an example.
- T-Plan Server/Plugin over USB will tunnel the TCP/IP connection with the T-Plan server through the USB cable. The device must be connected to a WiFi at least when the application under test (AUT) gets started to ensure a correct start up of the network interfaces. This option is supported only on Mac OS X.
- VNC Server (Veency) will connect to the VNC server running on the device over the WiFi network. This option requires you to enter the IP address of the device followed by a colon and the VNC port number, typically 5901.
Screen Mirror specifies how the device screen will be transferred to the PC/Robot:
- Lightning USB Cable will mirror the screen through the Lightning USB cable connected to Mac OS X. You must specify the name of the device. There is a selector allowing you to list devices connected to your Mac.
- Mirror app will use the mirror application of your choice.
- iOS Plugin will mirror the screen through the plugin v10+ over the WiFi.
To connect to a device from a test script use the Connect command (TPR scripts) or the connect() method (Java test scripts). The argument URL must be in form of "apple://<address>:<port>". For example, let's have an Apple device with the IP of 192.168.100.1:
Example 1: Connect to the T-Plan Plugin/Server over TCP/IP using a mirror app:
TPR test scripts: Connect apple://192.168.100.1:5909
Java test scripts: connect("apple://192.168.100.1:5909");
Example 2: Connect to the T-Plan Plugin/Server over USB using a mirror app:
TPR test scripts: Connect apple://localhost:5909
Java test scripts: connect("apple://localhost:5909");
Example 3: Connect to the VNC Server using a mirror app:
TPR test scripts: Connect apple://192.168.100.1:5901
Java test scripts: connect("apple://192.168.100.1:5901");
If the screen mirror is the Lightning USB cable you must provide the device name. Since v5.0.6 you may retrieve the list of available devices through a call of the _IOS_DEVICES dynamic variable.
Example 4: Connect to the T-Plan Plugin/Server over TCP/IP using Lightning USB:
TPR test scripts: Connect apple://192.168.100.1:5909 device="My iPhone 5"
Java test scripts: connect("apple://192.168.100.1:5909", null, false, "My iPhone 5");
Example 5: Connect to the T-Plan Plugin/Server over USB using Lightning USB:
TPR test scripts: Connect apple://localhost:5909 device="My iPhone 5"
Java test scripts: connect("apple://localhost:5909", null, false, "My iPhone 5");
To force the iOS Plugin mirror use the reserved device name of "plugin":
Example 4: Connect to the T-Plan Plugin/Server over TCP/IP using Lightning USB:
TPR test scripts: Connect apple://192.168.100.1:5909 device="plugin"
Java test scripts: connect("apple://192.168.100.1:5909", null, false, "plugin");
Automation of multiple devices from a single PC
The preferred way of automation of multiple devices from a single PC is the Lightning USB connection on Mac OS X. For other environments the support is limited to X-Mirage and Robot v4.0.1 or higher. Avoid using the USB tunneling so that the devices can be identified by the IP address. The steps:
- X-Mirage only: All mirrors must be up and running prior to the Robot start.*
- Make sure to have a license with 2+ seats (one seat per each connection). Insufficient number of seats will make the exceeding scripts wait for a free connection (sequential execution).
- To achieve parallel testing execute a workitem with two or more parallel scripts in the CLI mode. Alternatively start multiple Robot instances in the GUI mode and initiate the testing as usual (one instance per one test script).
*If the mirrors are not running Robot will start them (Robot v4.0.1+ with T-Plan libs v1.0+). This will however make image comparison unreliable because start of each new mirror will make X-Mirage resize all other mirrors to fit the PC screen.
Troubleshooting of mirror apps
- Robot maintains itself as the topmost window with the mirror application positioned behind its desktop viewer. If the mirror application is not configured to stay always on top, Robot may fail to bring it into the desktop view after the connection. To overcome this click the mirror app icon in the Windows task bar to push it to the front and then click the Robot's title bar to lock the application in the viewer.
- Robot identifies the mirror application in the local OS by the window title. When the mirror app is visible but Robot fails to establish the connection saying "Waiting for AirServer/Reflector to start" go to Edit->Preferences in the main UI and select the "iOS Mirror" panel. There's a list of semicolon separated
- java.util.regex.Pattern regular expressions used to identify the mirror application title. Update it to match the mirror app window title. On Windows hover the mouse over the app in the Windows task bar to get the actual title. An alternative approach for both OSes is to enable the debug mode in the iOS Mirror panel, make an attempt to connect and check the log (Help->Log Viewer) for the list of displayed windows and their titles.
- If Robot fails to display just the device screen and you can see the application title bar and/or the surrounding frame or other components in the desktop viewer, go to the "iOS Mirror" panel and look for the inset preferences. They will allow you to adjust the view manually.
- Robot is not responsible for the AirServer or Reflector failures. Should you have any problems with these applications please contact their support desks.
Image comparison tips
As the iOS device screen is mirrored using H.264 video with a lossy image compression format, the artifacts (components) on the screen change at the pixel level. To search for them using Robot template images use the search2 comparison method with the pass rate of 50% or lower. Starting with the 4.0.2 the test scripts may force the screen displayed by a mirror app to a fixed size. This ensures that the images will match even if the mirroring app changes the window size, for example as a result of an update. To set the screen size populate the _DESKTOP_SIZE variable before or after the connection with the target width and height as follows:
This functionality is currently supported only for AirServer and Reflector on MS Windows. Future releases are planned to deliver support for the Mac OS. The X-Mirage mirror app is not suitable because it doesn't scale the mirrored screen on window resizing.
To apply the target size to the current iOS Mirror screen highlight (select) the variable code line and click the Selection tool bar button. This will execute the variable command and set the screen size. See the Execute Selection for details on code block execution. Future releases will deliver support of screen size forcing through the GUI tools such as the Login dialog and the Connect command property window.
Automation Tips
The T-Plan iOS 6 Server is marked as a Navigation and VoIP application in order to be allowed to run in the background. To avoid draining of the device battery we recommend to keep the device connected to the power during automation.
When the device is not being automated the server may be killed as follows:
- Double press the Home button on the iOS device to open the list of running applications.
- Scroll to the right (swipe to the left) if needed to locate the T-Plan Server application.
- Long press the application icon until it starts shaking. Then press the "red minus" icon to kill it. Finally press Home to go back.
- Avoid running other applications which use the Always On Top window mode during automation. They can pop up unexpectedly and interfere with the Robot desktop view.
- Should you need to control the mirror app directly while it is locked in the Robot view on Windows, minimize the Robot application to the task bar. Robot will re-lock it after its window gets restored.
- The landscape mode is supported only when the device is rotated counterclockwise (the Home button on the iPhone is on the right). If the device is rotated clockwise no error will be reported but the mouse clicks and drags will not be placed correctly.
- Unlike in some VNC connections, the mouse pointer is not drawn into the local screen image which Robot works with. You don't have to make your scripts move the mouse pointer away to perform image comparison over a certain area.
- As automation is performed on the local desktop, one machine running Robot can be used to automate only one Apple device at a time.
Device Table
The following table summarizes the compatibility for the existing Apple devices:
| Device Model | AirPlay Mirror Supported | Jailbreak Available |
|---|---|---|
| iPhone 5 + (&Later) | Yes | Yes, for iOS 7.0 to 7.0.6 & 7.1 to 7.1.2 & 8.0-8.1 & 8.4 |
| iPhone 4s | Yes | Yes, for iOS 6.x and lower & 7.0 to 7.0.6 & 7.1 to 7.1.2 & 8.0-8.1 & 8.4 |
| iPhone 4 | No | Yes, for iOS 6.x and lower & 7.0 to 7.0.6 & 7.1 to 7.1.2 |
| iPad Pro + (&Later) | Yes | Yes, for iOS 7.0 to 7.0.6 & 7.1 to 7.1.2 & 8.0-8.1 & 8.4 |
| iPad Air 2 + (&Later) | Yes | Yes, for iOS 7.0 to 7.0.6 & 7.1 to 7.1.2 & 8.0-8.1 & 8.4 |
| iPad Air | Yes | Yes, for iOS 7.0 to 7.0.6 & 7.1 to 7.1.2 & 8.0-8.1 & 8.4 |
| iPad mini 4 | Yes | Yes, for iOS 7.0 to 7.0.6 & 7.1 to 7.1.2 & 8.0-8.1 & 8.4 |
| iPad mini 2 | Yes | Yes, for iOS 7.0 to 7.0.6 & 7.1 to 7.1.2 & 8.0-8.1 & 8.4 |
| iPad mini with Retina Display | Yes | Yes, for iOS6.x and lower & 7.0 to 7.0.6 & 7.1 to 7.1.2 |
| iPad mini (1st generation) | Yes | Yes, for iOS 6.x and lower & 7.0 to 7.0.6 & 7.1 to 7.1.2 |
| iPad (4th generation) | Yes | Yes, for iOS 6.x and lower & 7.0 to 7.0.6 & 7.1 to 7.1.2 |
| iPad (3rd generation) | Yes | Yes, for iOS 6.x and lower & 7.0 to 7.0.6 & 7.1 to 7.1.2 |
| iPad 2 | Yes | Yes, for iOS 6.x and lower & 7.0 to 7.0.6 & 7.1 to 7.1.2 |
| iPad (1st generation) | No | Yes, for iOS 6.x and lower |
| iPod touch 5G | Yes | Yes, for iOS 6.x and lower & 7.0 to 7.0.6 & 7.1 to 7.1.2 |