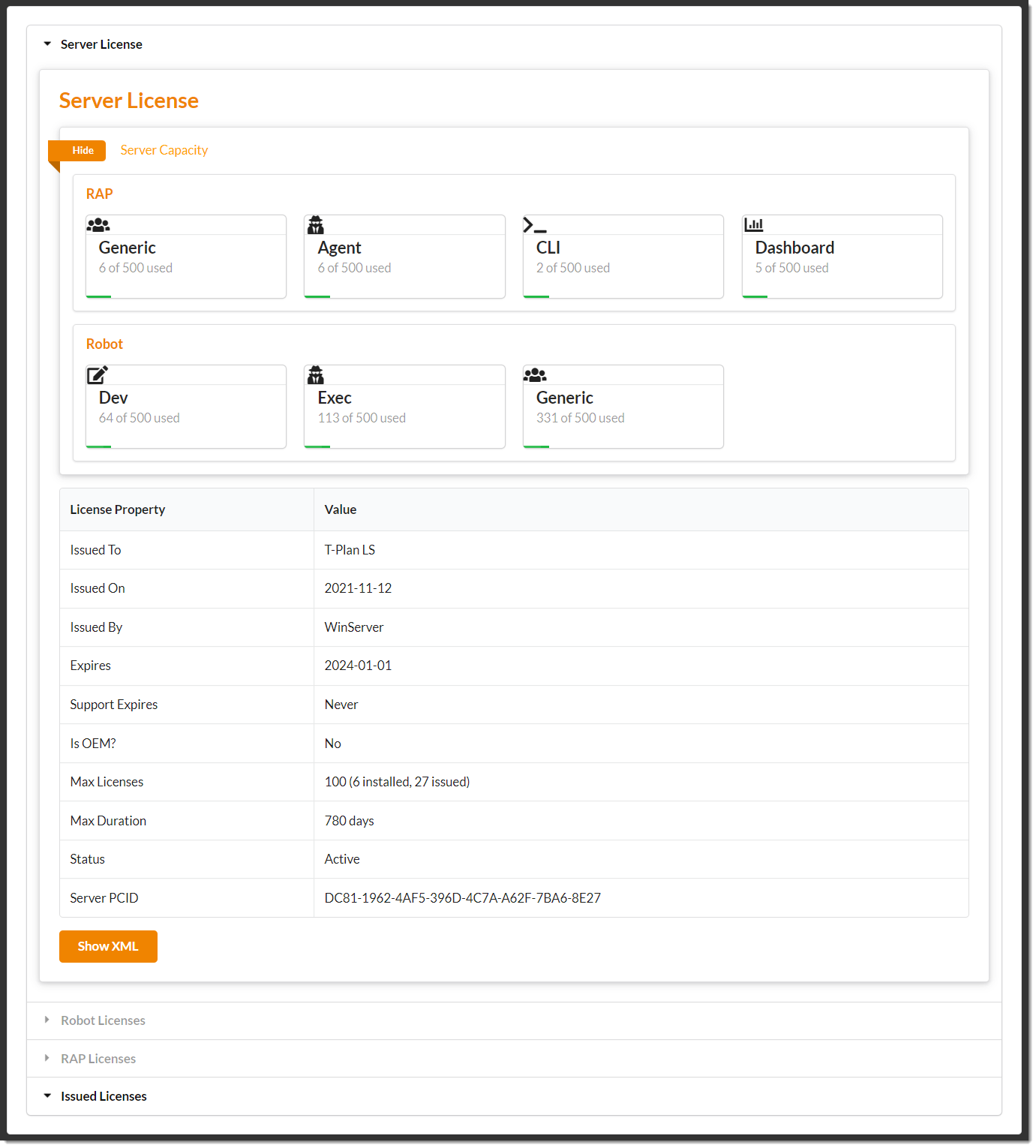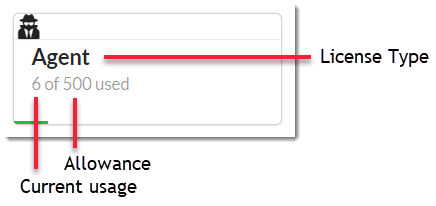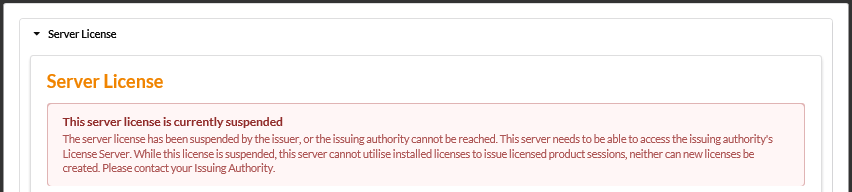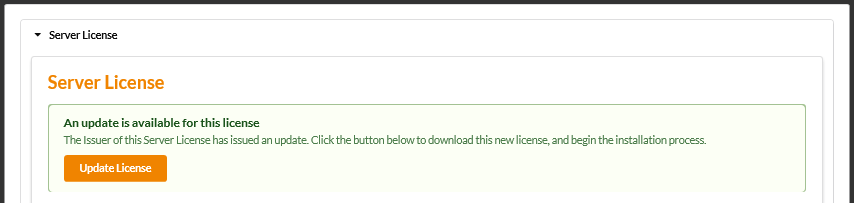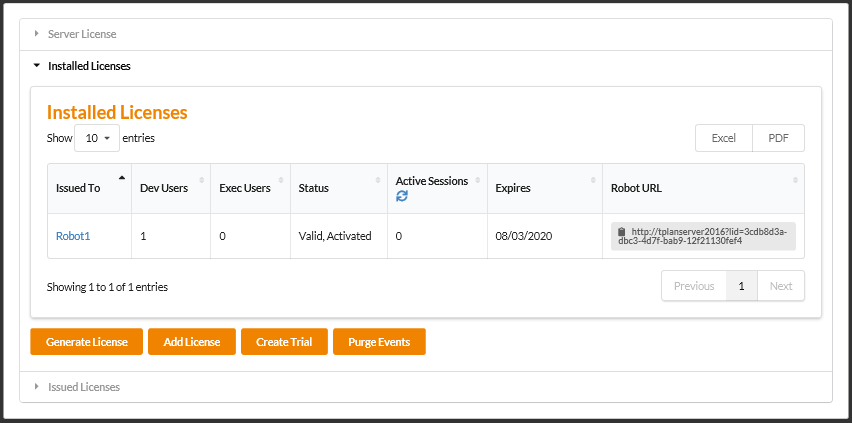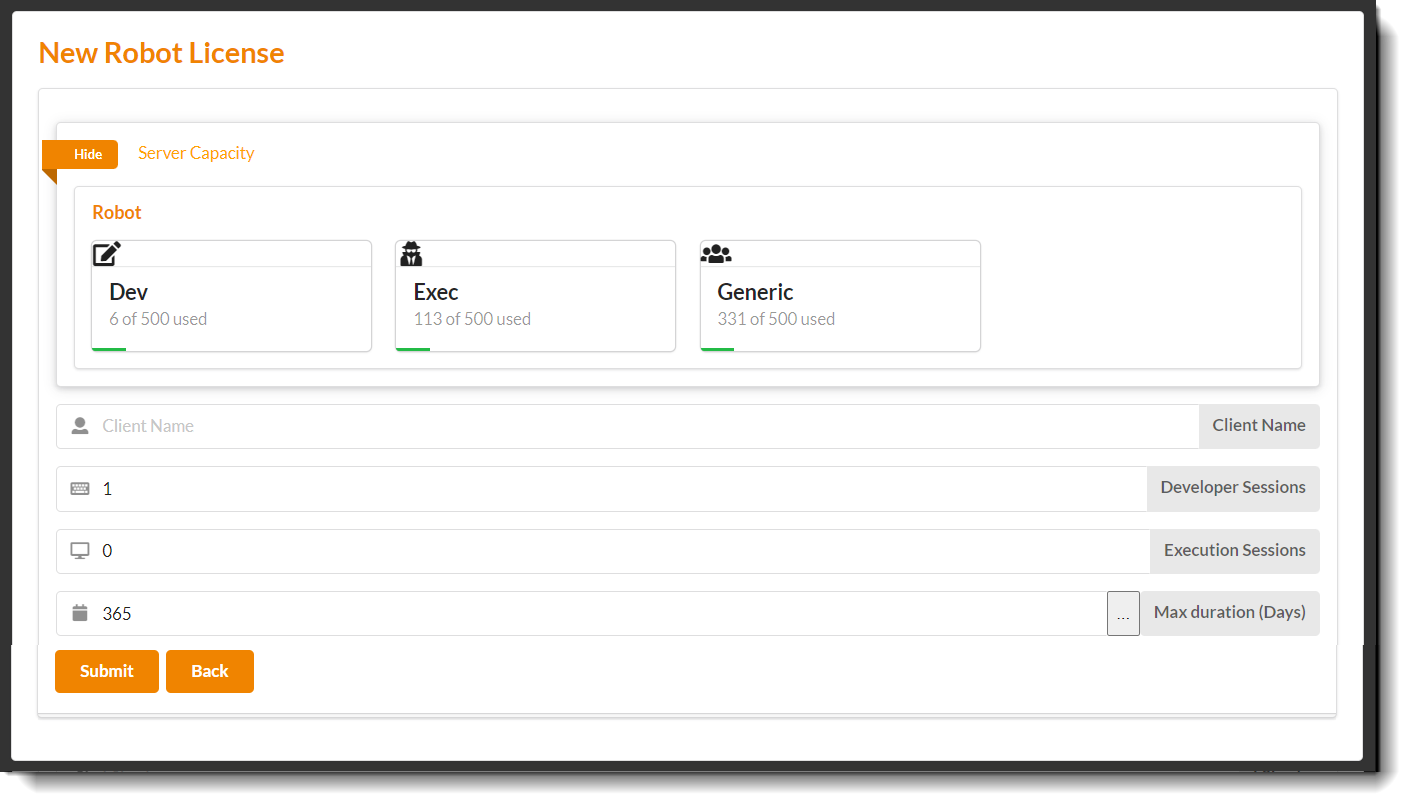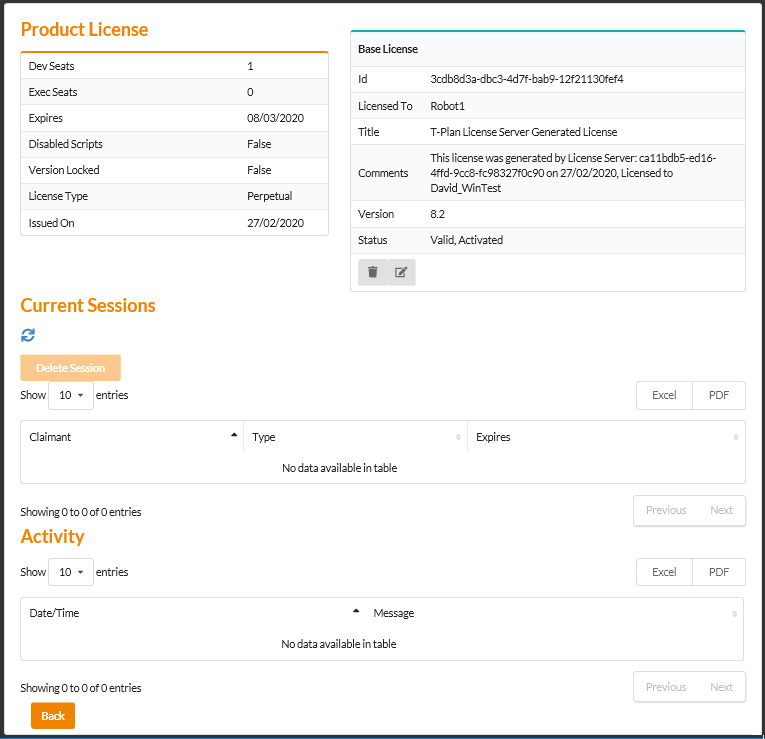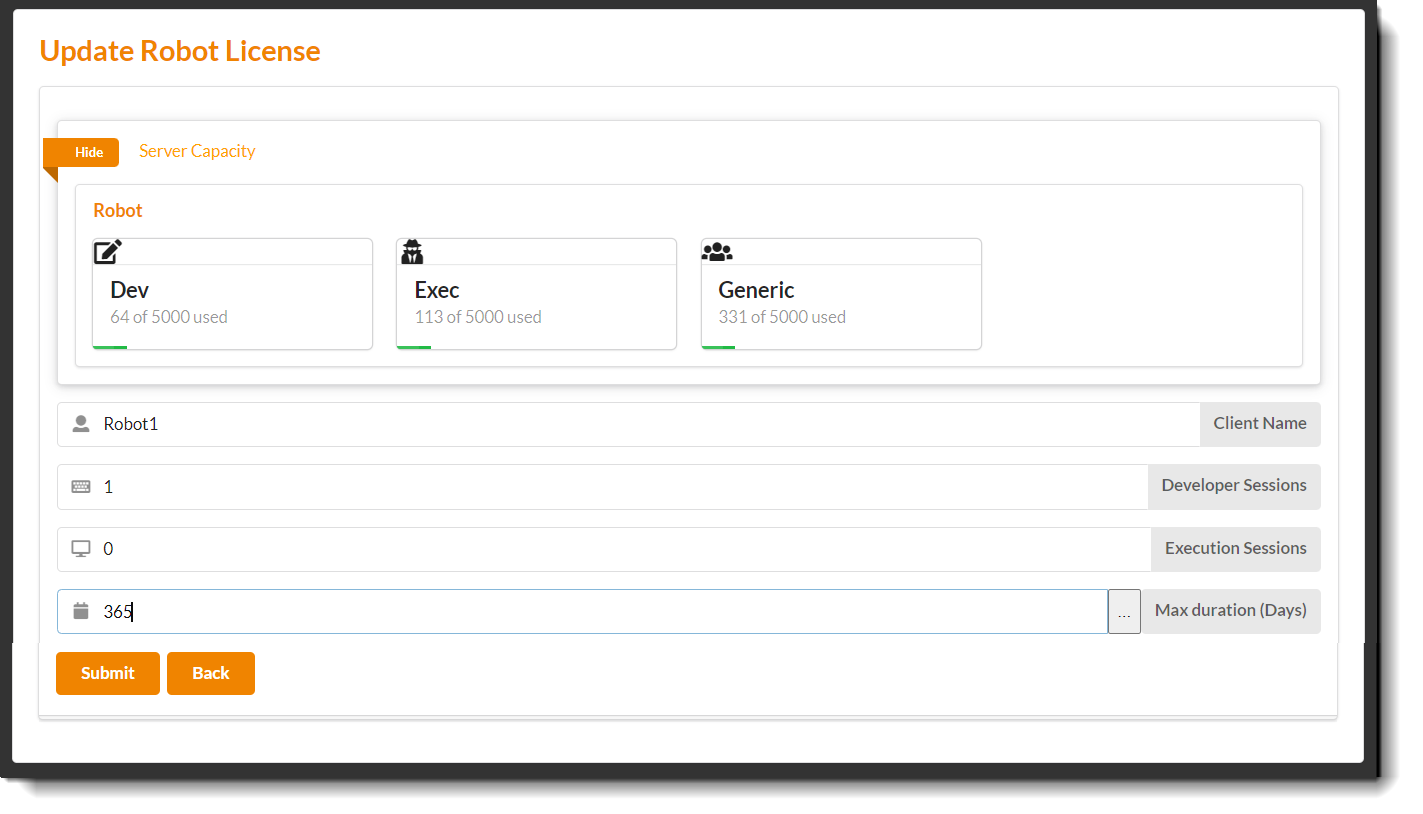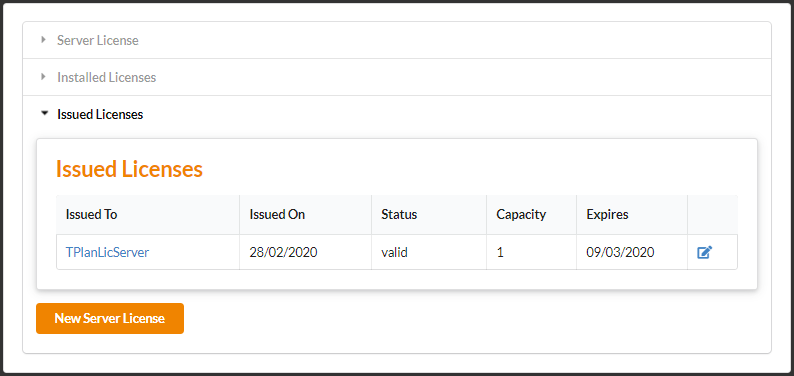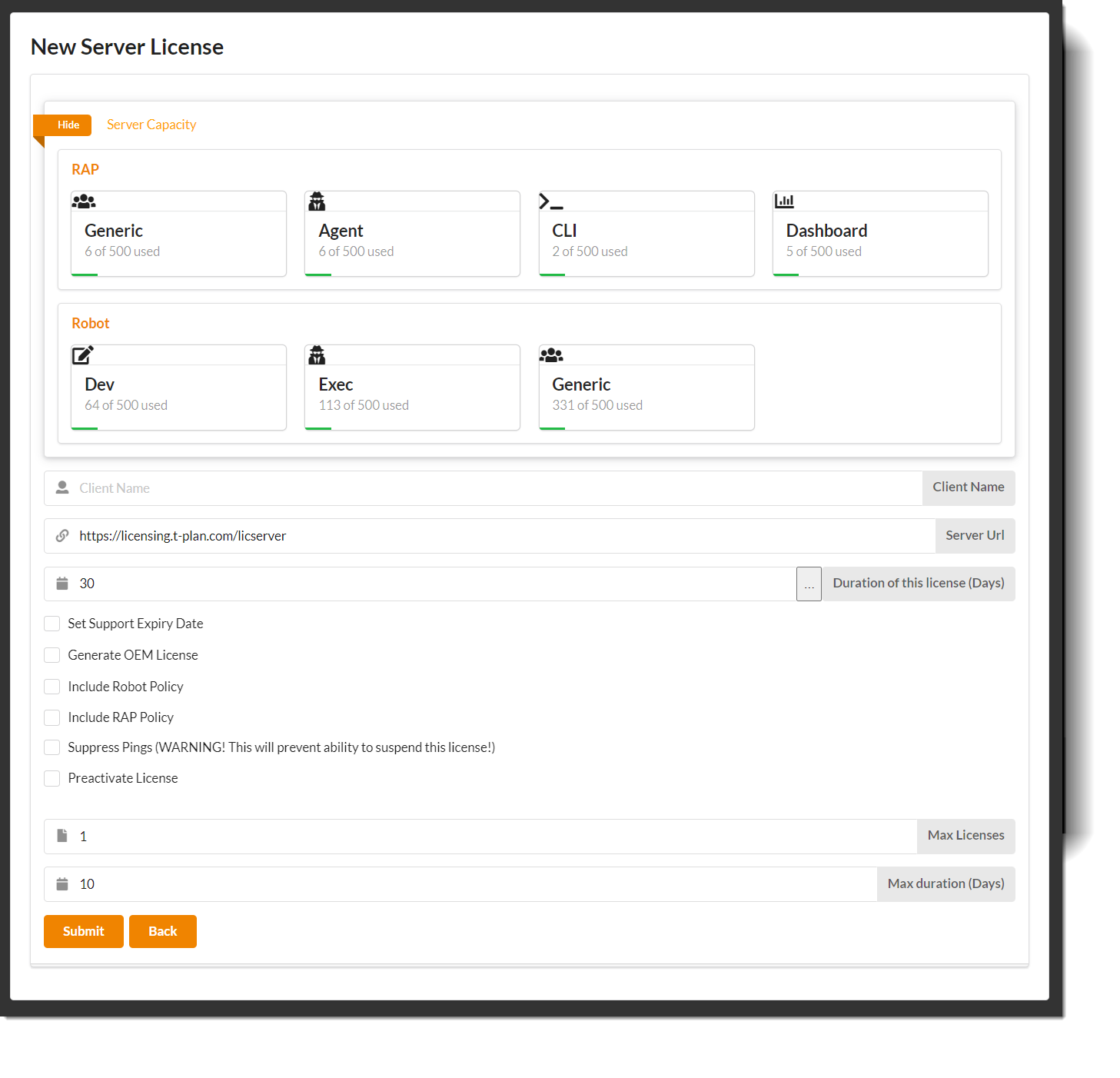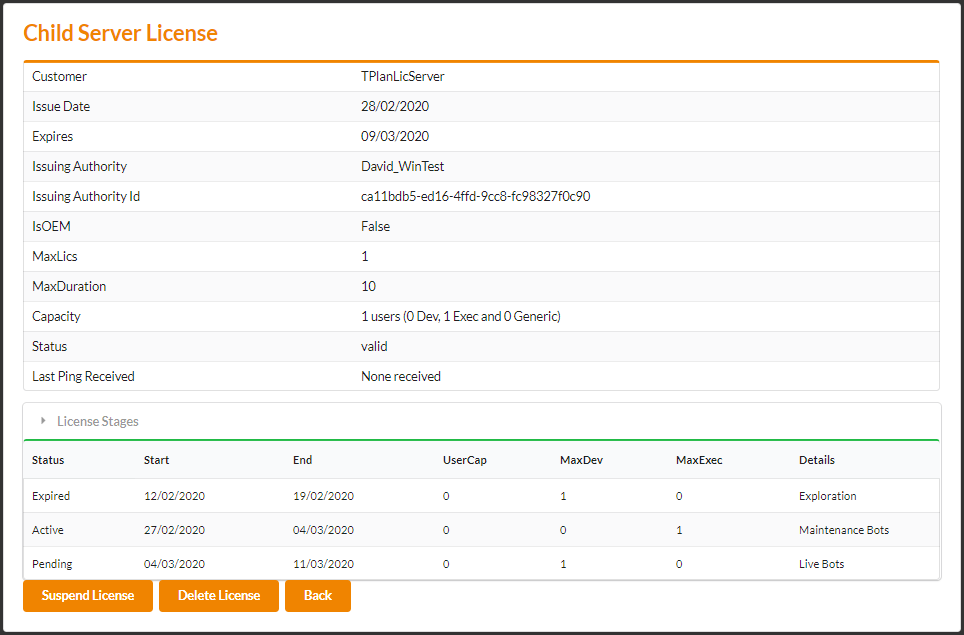License Server Interface Introduction
Title Bar
The License Server title bar contains only a few important items:
From left to right:
- Product Badge - hover over the icon to display the currently installed version
- Home - Link to the License Server Homepage
- Activation Server Status** - This indicates the current status of the main activation server. This does not relate to this License Server, but the Activation Server at licensing.t-plan.com
- Config icon - Opens the "Settings" page where you can enter your desired custom logon details to access the License Server
- Exit icon - Log out of the License Server
The only item that can change from the above image is the Activation Server Status, naturally depending on the live status.
** If the Activation Server is down or unavailable, it means that you will not be able to create or edit any licenses. Existing licenses will continue to function normally.
Server License Page
The main (home) page displays details of the currently installed License Server license, and thus the master values to which everything within must adhere to.
The "Server Capacity" section indicates the indicates the license allowance for each seat type, along with the current usage.
The Property table then contains the following elements:
- Issued To - Name by which this License Server is identified within the parent/issuing License Server
- Issued On - Date on which this license was generated
- Issued By - Name of the parent/issuing License Server
- Expires - Date on which the License Server will cease to server Robot sessions
- Is OEM? - Indicates whether the License Server is able to perform 'OEM' activities, such as create child server licenses
- Max Licenses - Indicates the maximum number of licenses that can be created within this License Server for both Robot session licenses and child server licenses
- Max Duration - Relevant to OEM license servers only - States the maximum validity for licenses you can create from this license server
- Status - Displays the status of your License Server (Active, Suspended)
Status
If your License Server is suspended for any reason you will be notified at this page, as follows:
While a License Server is in a "Suspended" state it will not distribute any Robot sessions.
Updates
Unless you are using an "offline License Server" it will periodically communicate with its parent license server in order to confirm its validity and also to check for updates. If any updates are available you will be prompted at this page as follows:
Alternatively you can perform a manual check by selecting "Check for Update" button on the home page.
Applying license updates is discussed in our maintenance topic.
Robot Licenses Page
This page lists all Robot 'session' licenses that have been created within this License Server.
With the ability (depending on your main license) to create multiple 'session' licenses you can better manage the teams and activities across your organisation. The sessions are granted on a 'first come first served' concurrent basis.Therefore, if you want to segregate portions of your allowance to any particular team or activity you can do so by assigning/creating them their own license.
All licenses combined cannot exceed the license allowance governed by the License Server license.
Selecting the license name in the first column will open the details page for that license.
Additionally from here we can perform a number of actions using the available buttons:
- Generate License - Create a new session license to be used by T-Plan Robot
- Add License - Add a license that has been created externally and provided to you by a T-Plan re-seller
- Create Trial - Only available for 'Master OEM' License Servers - The ability to create a time restricted file based license. *For evaluation purposes only*
- Purge Events - This option deletes all license event history from the database. It helps to drastically reduce the database size but should be used with caution
Purging the events will do so for all installed licenses, deleting the historical activities. This action cannot be reversed.
Generate New License
Selecting the "Generate License" option from the Installed Licenses page will present you with a popup form for you to complete as required.
Installed License Details Page
The License Details page is accessed from the "Installed Licenses" tab and from here we can view the details of the selected Robot session license.
Various details relating to the base license information can be found in the top part of the screen, including importantly the license allowance and expiry date.
If needed from here we can "Edit" or "Delete" the license. Editing the license must conform to the license server restrictions and deleting the license will release the defined license allowance back to the 'pool' of the main license allowing them to be reused elsewhere.
In addition we can view the currently active sessions (Robots that have currently secured a license) and if desired Delete them. Deleting a session will effectively force that Robot to request a new session.
You can also view the historical activity for this license.
Edit Installed (Session) License
Selecting to Edit the license from the Details page will present a popup dialog allowing to adjust the license parameters such as:
- License Name - Display name for reference only
- Developer Sessions - Maximum number of allowed concurrent Robot developer sessions that can be provisioned by this license
- Execution Sessions - Maximum number of allowed concurrent Robot execution only sessions that can be provisioned by this license
- Max Duration - number of days for which this license will be valid from the current date
Issued Licenses Page
An "Issued License" represents a child License Server license. As a result, this page is only available and applicable to those running an OEM/partner License Server.
Again, the number of licenses you can issue of this type is controlled by the main license you have installed on your License Server.
This page is intended to give you an 'at a glance' view of all issued licenses, their individual capacity (limits) and expiry date:
From this page you can do three things
- View the details of the issued server license by clicking its name
- Edit the issued server license using the icon in the last column
- Create a New Server License using the button at the foot of the page
New Server License
To create a new 'child' server license complete the fields of the popup form as below:
Particular attention should be paid to the three checkbox options:
- Generate OEM License - Allows the recipient to generate their own child server licenses
- Suppress Pings - This option makes the target License Server run in an "offline" mode.
- Preactivate License - This option allows to send this license in an already activated state, again used for Offline License Servers
Issued (Child Server) License Details Page
In order to view the details of an issued 'child' license you must select if from the Issued Licenses page.
While this page allows you to view the selected license allowance, expiry dates and any included 'Stages' etc, it does also allow you to do two important things:
- Suspend the license - temporarily force the license to suspend its operations. The child License Server will stop issuing sessions to any Robots until the license is "activated" again.
- Delete the license - permanently delete this license forcing the child License Server to no longer function. All license allowances are returned to the main license pool for reallocation. See the Status section for more details.
<< Windows Install Guide Create License >>
Contents of this document:
Other documents: