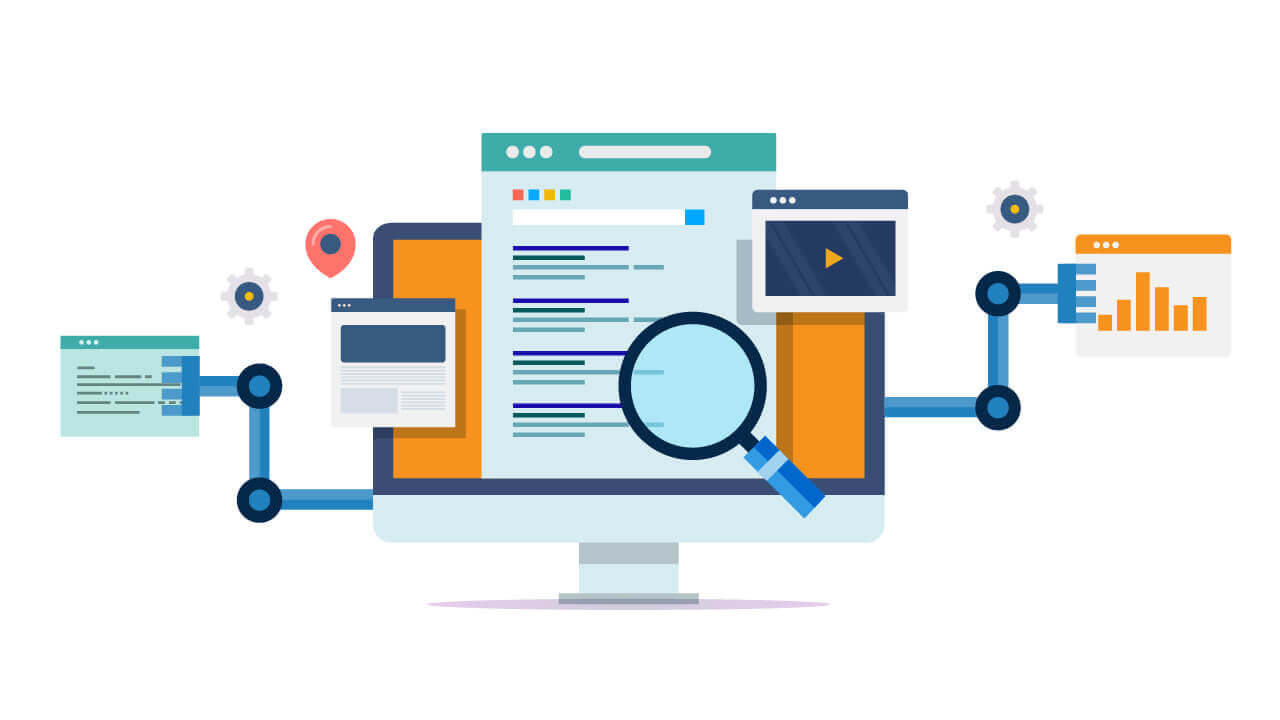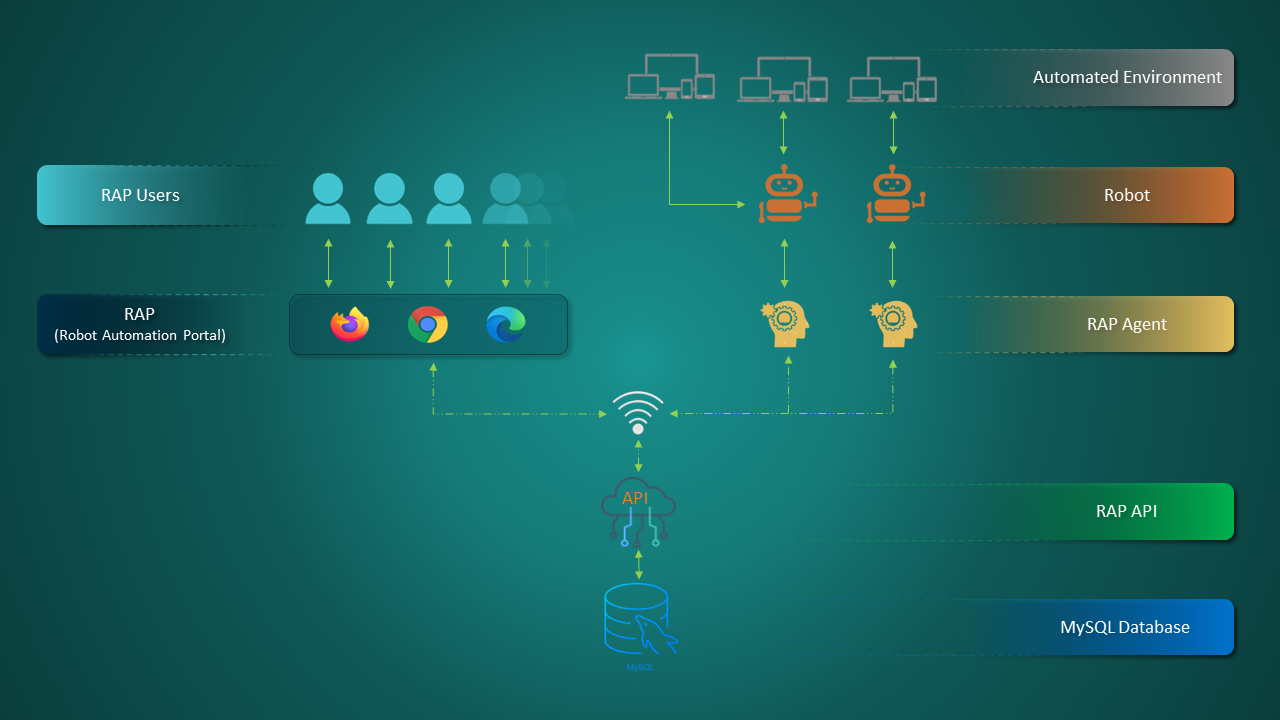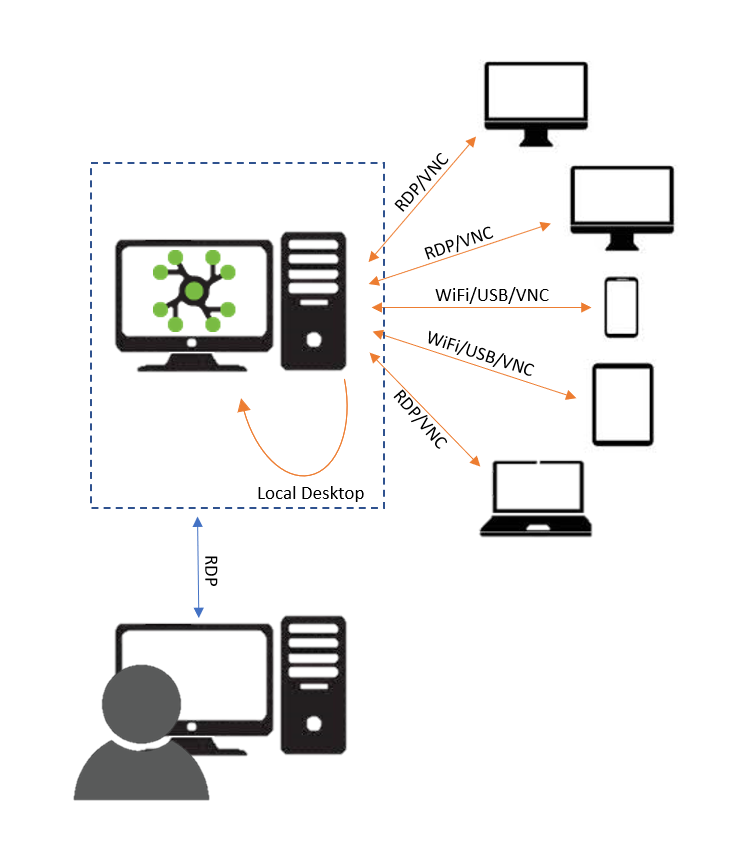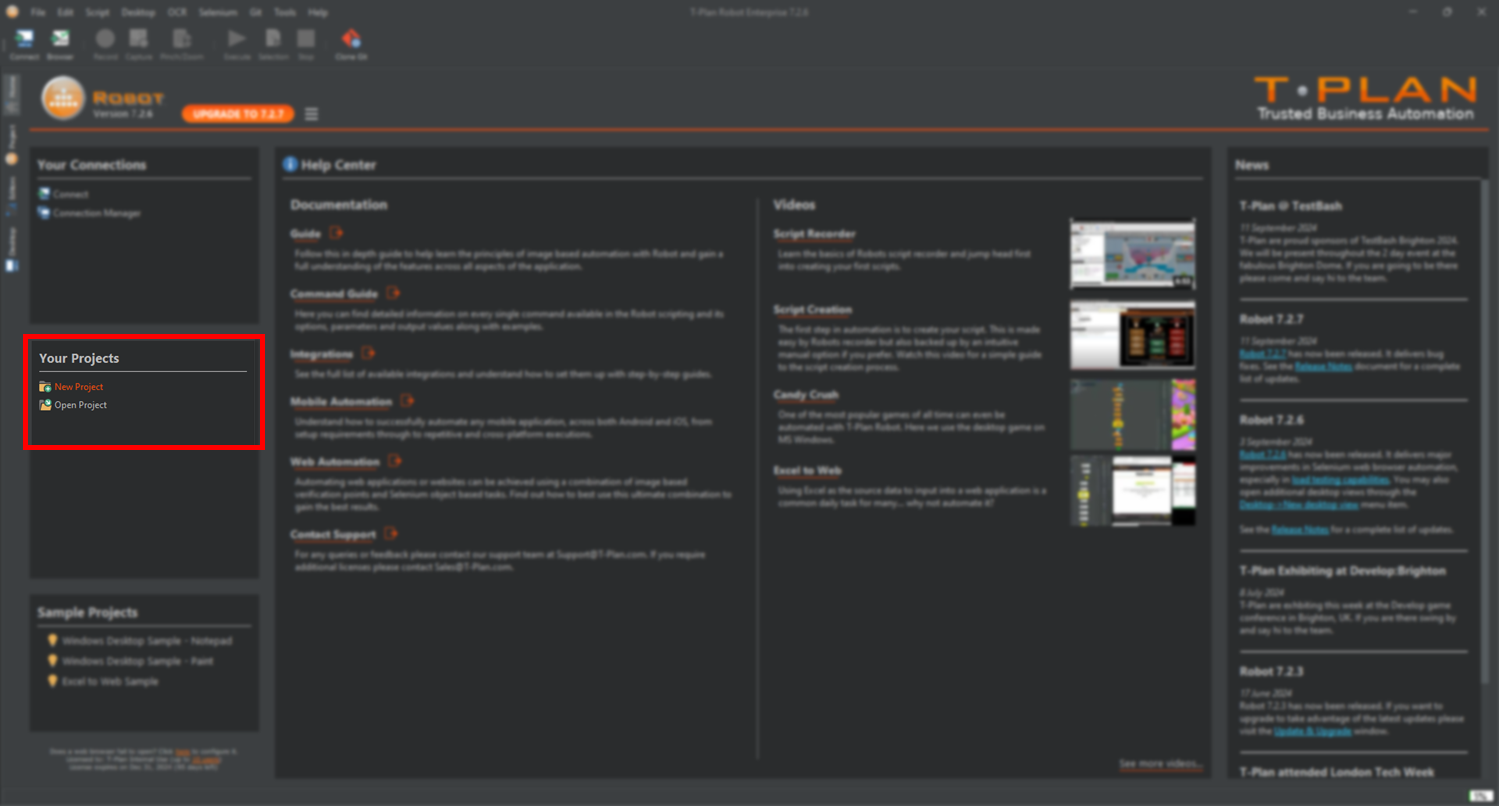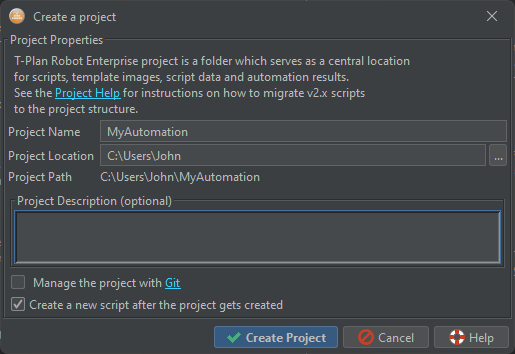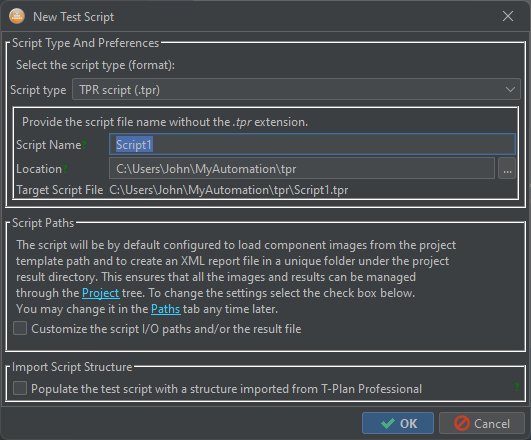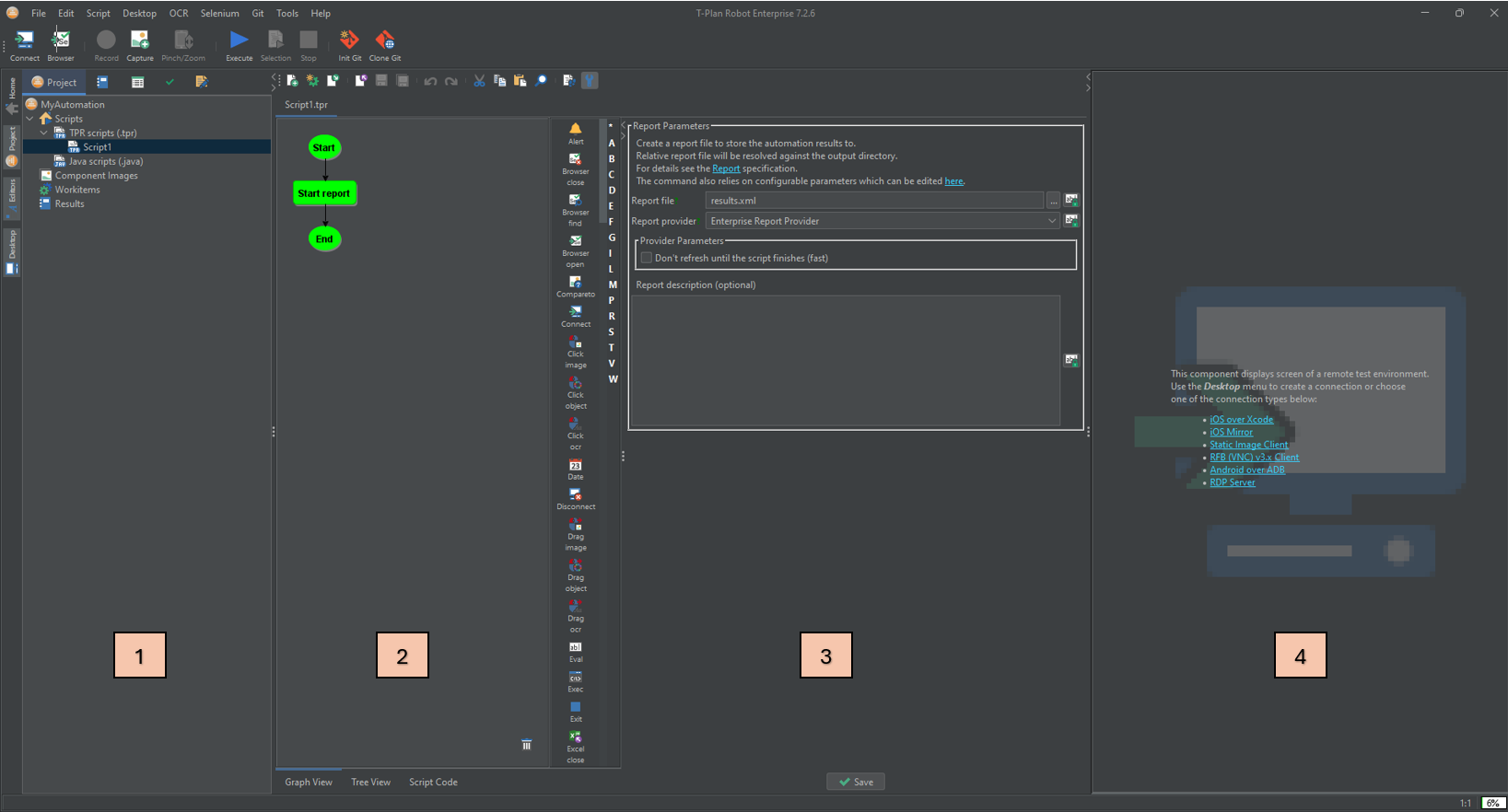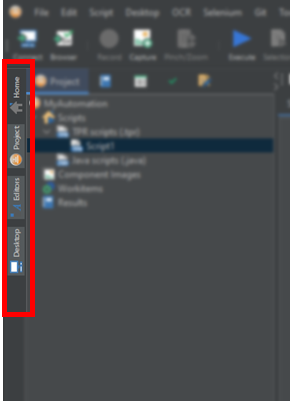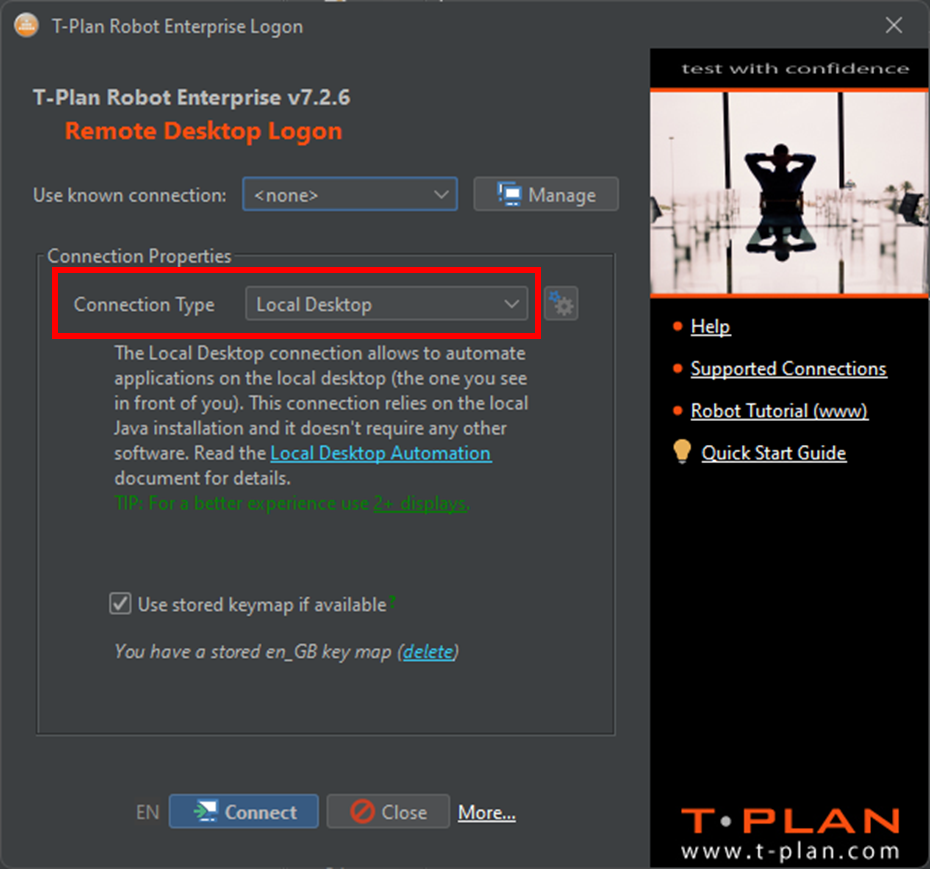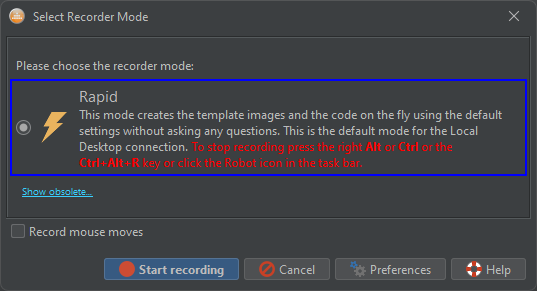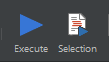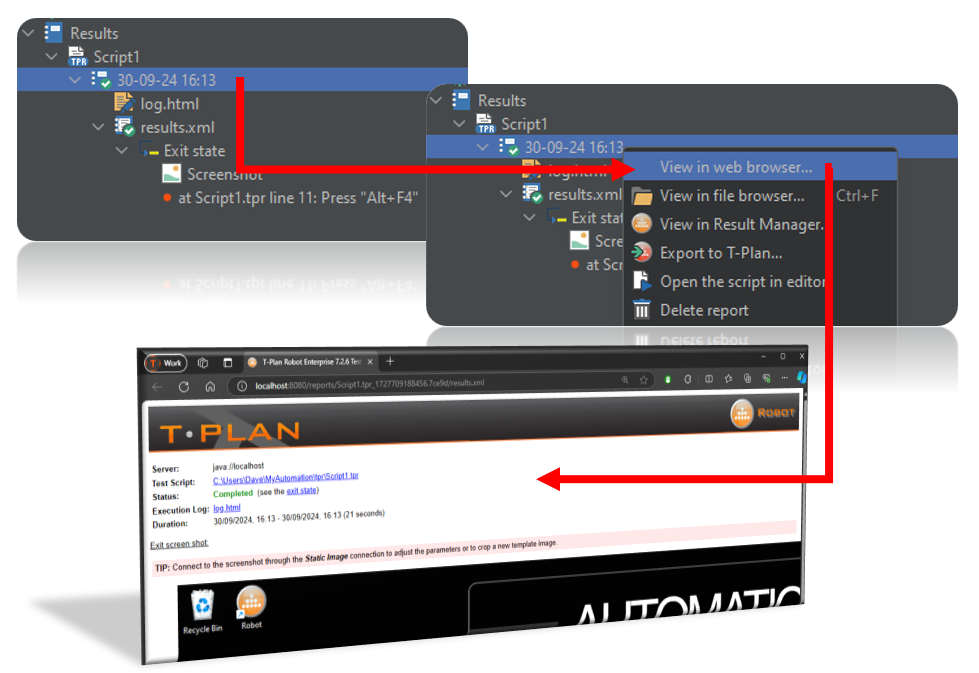Robot Quick Start
Introduction
(Est duration : 30 Minutes)
Welcome to this introduction to T-Plan Robot. Here you will find key things you need to know to get you up and running with your first automation project, from installation to execution.
Firstly, following on from any demo you may have seen, it is important to set some realistic and achievable goals for your initial short trial period.
Key goals should be along the lines of:
- Understand the basic principles of how T-Plan Robot automates any system
- Be able to create a script containing simple automated actions from scratch
- Successfully execute an automated script against a sample application
- Understand the output reports and basic error handling
With this knowledge and understanding you should then be in a good position to make an informed decision as to whether or not T-Plan Robot is the right tool for you.
Architecture
Please watch our 2 minute introduction video on how to install and run Robot for the first time. This covers steps 1 & 2 detailed below.
Step 1 - Installation
Step 2 - Setup
The following 2 minute video shows the actions described in steps 3-5 below to create your first simple script:
Step 3 - Create Your First Script
Step 4 - Execution
Step 5 - Reporting
Next Steps
Having completed this basic introduction you can now progress on to exploring other features available within T-Plan Robot, such as:
- Search with image based text recognition
- Object based web page automation via built-in Selenium plugin
- Creating reusable actions with Procedures and Variables
- Create dynamic scripts through intelligent decision methods
Finally, feel free to review the full user guide to cover the full range of features: Robot Quick Start
With knowledge of all of the above elements, you will be able to successfully create an automation suite for any application, of any type, on any platform.
If you continue to have any questions or issues please contact your support/sales representative.